A iCloud „Kapcsolódási hiba” üzenetet jelenít meg, amikor webböngészőből jelentkezik be? Ez az oktatóanyag rávilágít, hogy miért történik ez, és hogyan lehet a hibát elhárítani vagy kijavítani Windows és Mac számítógépeken.
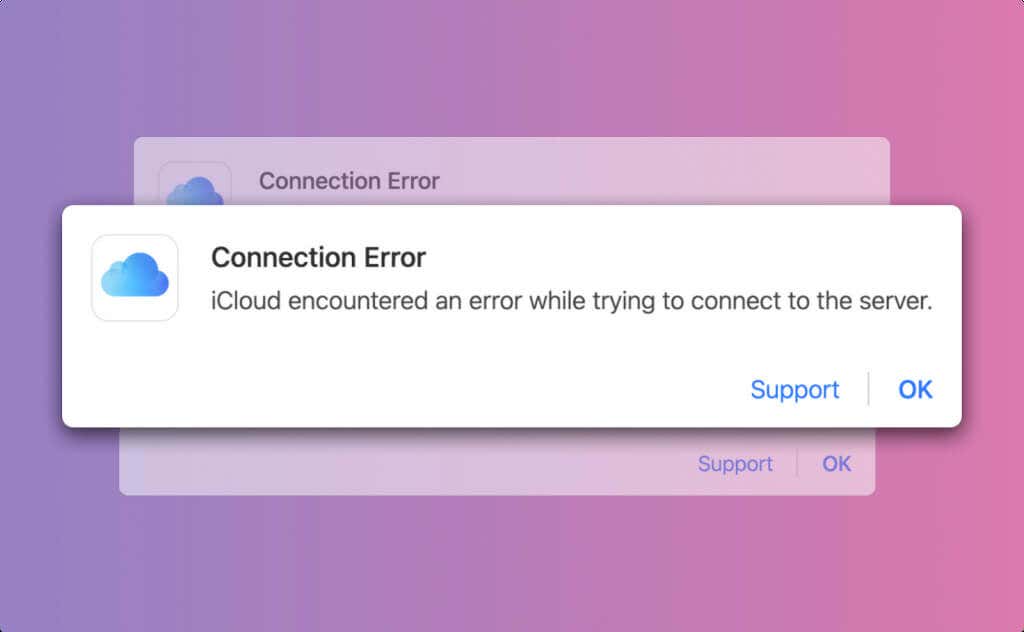
Miért van az iCloudnak kapcsolata Hiba?
A hibaüzenet a következő: „Az iCloud hibát észlelt, miközben megpróbált csatlakozni a szerverhez.” Ez egyszerűen azt jelenti, hogy az iCloud nem tudott kapcsolatot létesíteni az iCloud szerverekkel. A probléma néha átmeneti, és az oldal újratöltésével be lehet jelentkezni az iCloudba.
Ezt Önön kívül álló tényezők is okozhatják: gyenge internetkapcsolat, iCloud-szerver leállás, webböngésző-hibák stb. Az oktatóanyagban található hibaelhárítási javaslatok gyorsan visszaszerezze a hozzáférést az iCloudhoz segítenek.
1. Ellenőrizze az iCloud-kiszolgáló állapotát
A szerver leállása „Kapcsolódási hibát” válthat ki az iCloud internetes elérésekor. Látogassa meg a Az Apple rendszerállapot-oldala oldalt, és ellenőrizze az iCloud-fiók és bejelentkezésés az iCloud Web Apps (iCloud.com)állapotát.
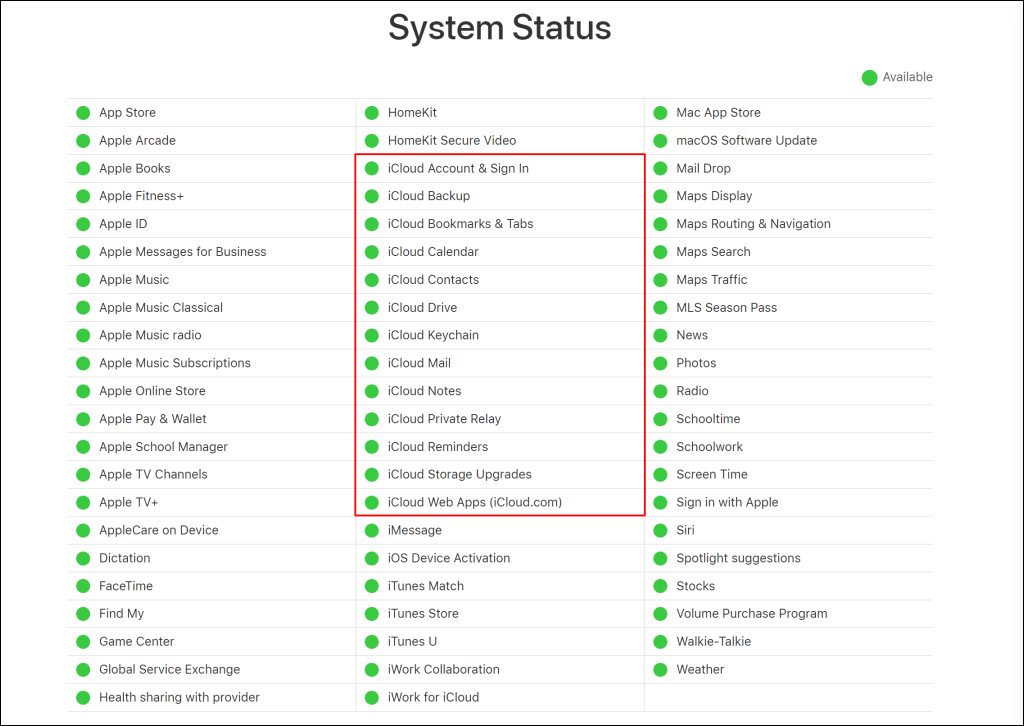
Ha ezek mellett a szolgáltatások mellett zöld jelzőfény látható, be kell tudnia jelentkezni az iCloudba az interneten. A piros vagy sárga jelzőfény azt jelenti, hogy a szerver leállást tapasztal, vagy átmenetileg nem elérhető.
Nagy esély van a „Kapcsolódási hiba” üzenetre, ha ezek az iCloud-szolgáltatások nem működnek megfelelően. Jelentse az állásidőt az Apple-nek, vagy várja meg, amíg az Apple kijavítja a szerverleállást.
Megjegyzés:Problémák adódhatnak az iCloud elérésével, ha az iCloudhoz kapcsolódó szolgáltatások (iCloud Drive, iCloud Backup stb.) nem érhetők el.
Ha az összes iCloud-szerver online állapotban van, a „Kapcsolódási hiba” probléma valószínűleg az internetkapcsolatból vagy a webböngészőből ered.
2. Az internetkapcsolat hibaelhárítása
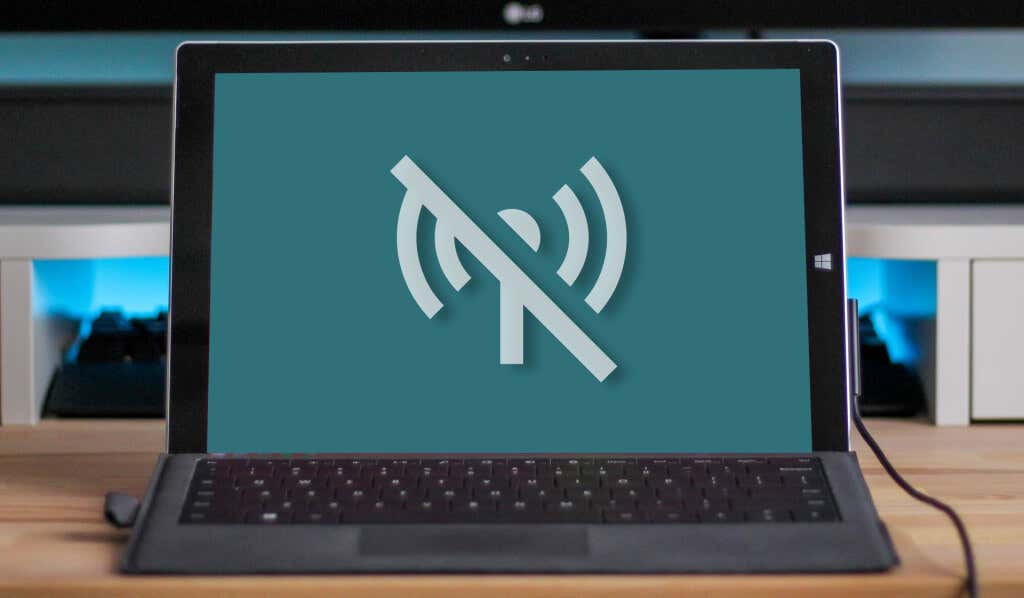
Tesztelje le kapcsolatát az iCloud weboldal és más nyitott lapok újratöltésével. Látogasson el különböző webhelyekre, töltsön le egy fájlt, vagy nézzen meg egy YouTube-videót. Nincs semmi baj az internet/hálózati kapcsolattal, ha böngészője probléma nélkül betölti a webhelyeket, videókat és fájlletöltéseket.
Egyébként indítsa újra az útválasztót, vagy váltson másik Wi-Fi-hálózatra, ha probléma az internet elérésével van. Eszkalálja a problémát a szolgáltatóhoz, ha továbbra sem rendelkezik internet-hozzáféréssel.
Sok Windows felhasználó az Internet Protocol Version 6 (IPv6) kikapcsolása a kapcsolati beállításokban megoldotta az iCloud csatlakozási hibát..
Az IPv6 kikapcsolása a Windows rendszerben
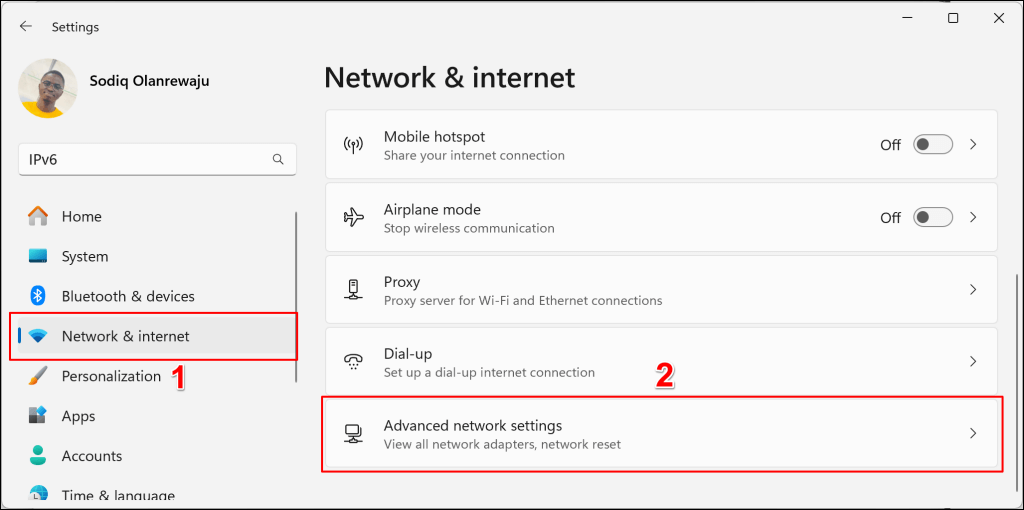
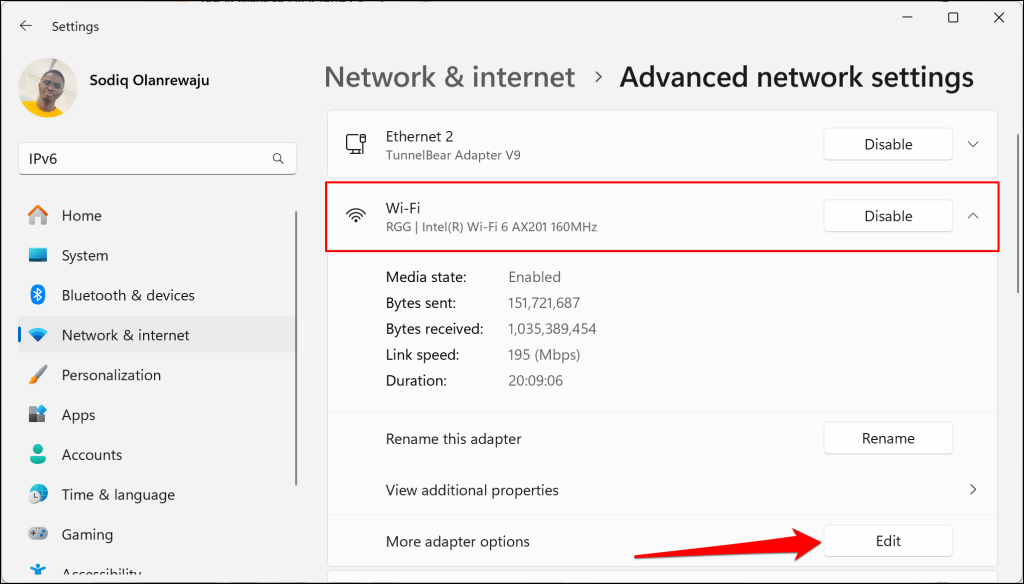
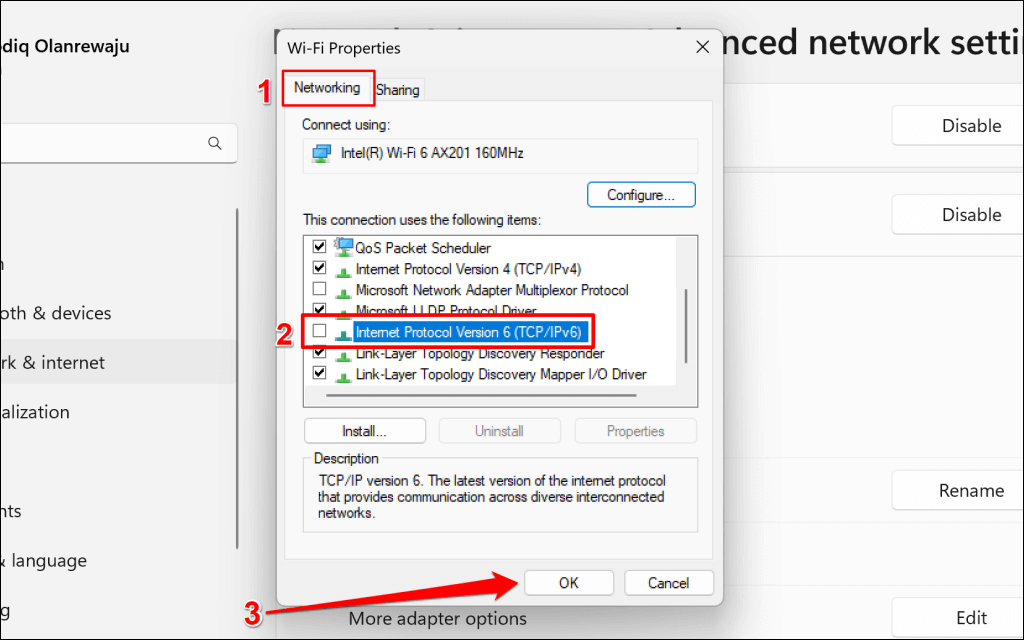
Töltse be újra az iCloud lapot a böngészőjében, és ellenőrizze, hogy be tud-e jelentkezni. Módosítsa a DNS-kiszolgálókat az Internet Protocol Version 4 (IPv4) esetén, ha a csatlakozási probléma továbbra is fennáll.
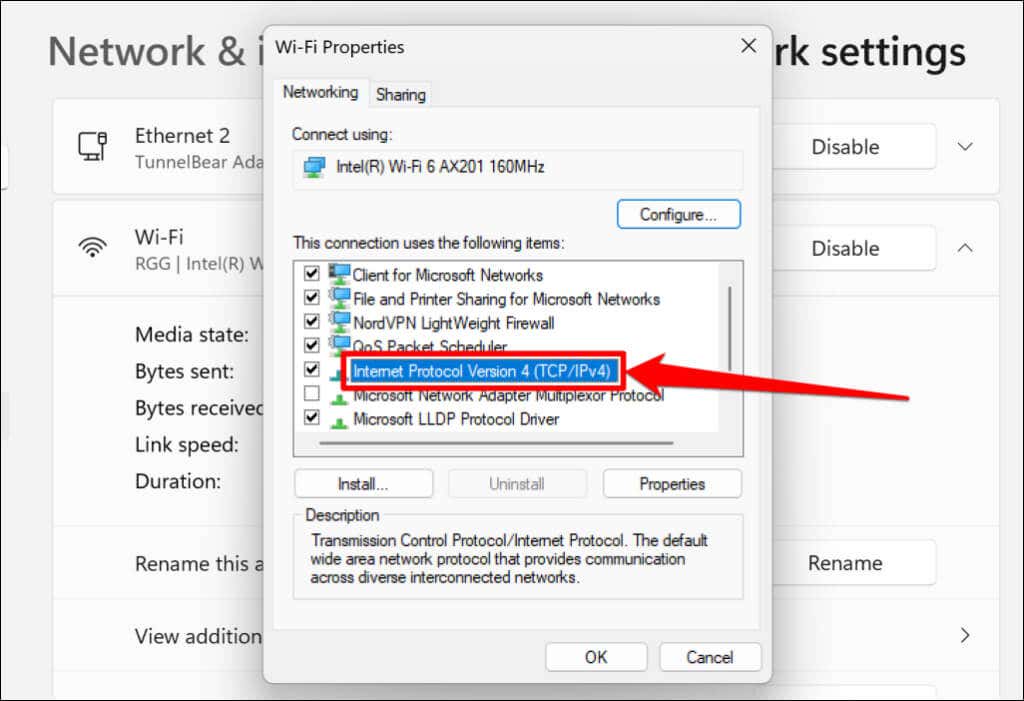
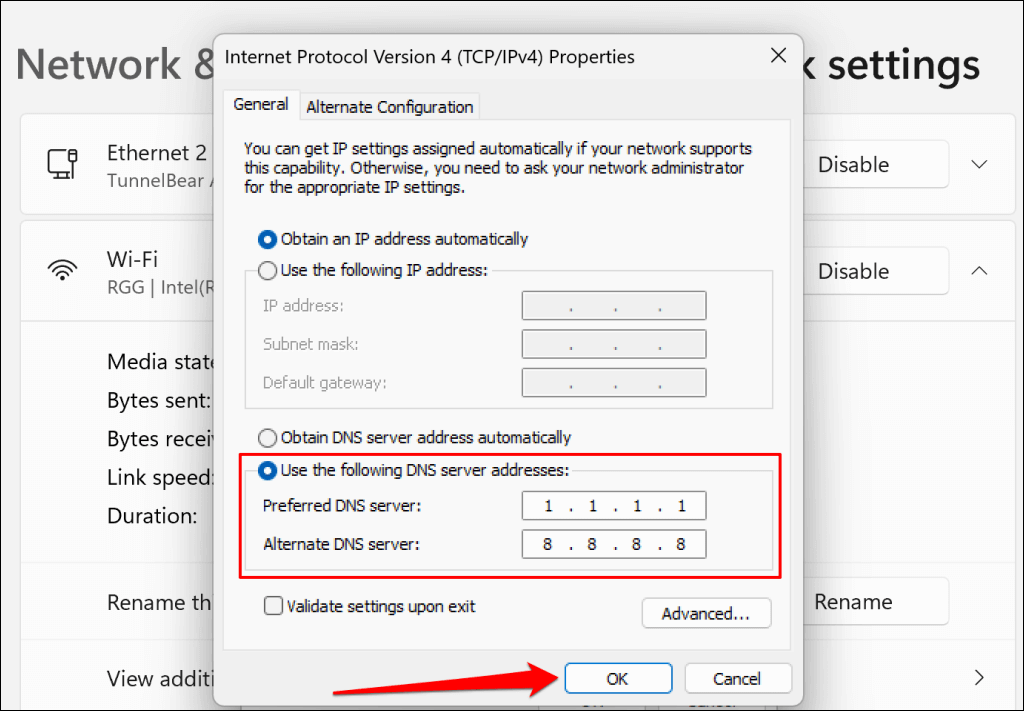
Kapcsolja ki az IPv6-ot a macOS rendszerben
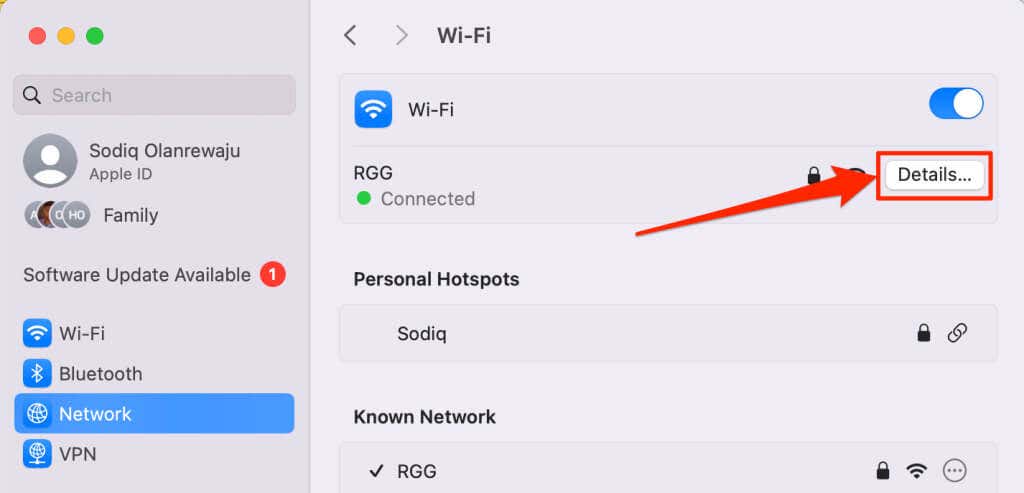
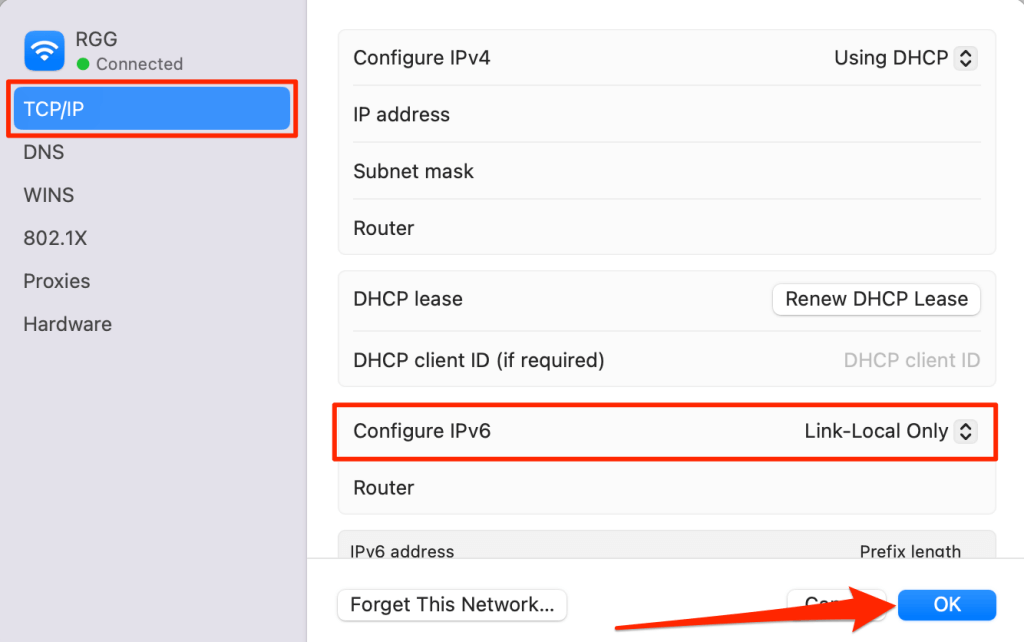
Kapcsolódó: Ha újra fut az iCloud, feltétlenül tekintse meg a az Apple Emlékeztetők használata Windows rendszerben című útmutatónkat.
3. Ellenőrizze az eszköz dátum- és időbeállításait
A helytelen dátum- és időbeállítások megakadályozhatják, hogy böngészője kapcsolatot létesítsen bizonyos webhelyekkel. Győződjön meg róla, hogy a számítógép dátuma és ideje pontos, és szinkronizálja az időt egy internetes időszerverrel. Ezenkívül állítsa be számítógépét úgy, hogy automatikusan beállítsa a dátumot és az időt.
Lépjen a Beállítások>Idő és nyelv>Dátum és időlehetőségre, és kapcsolja be az Időzóna automatikus beállításalehetőséget, majd Idő automatikus beállítása.
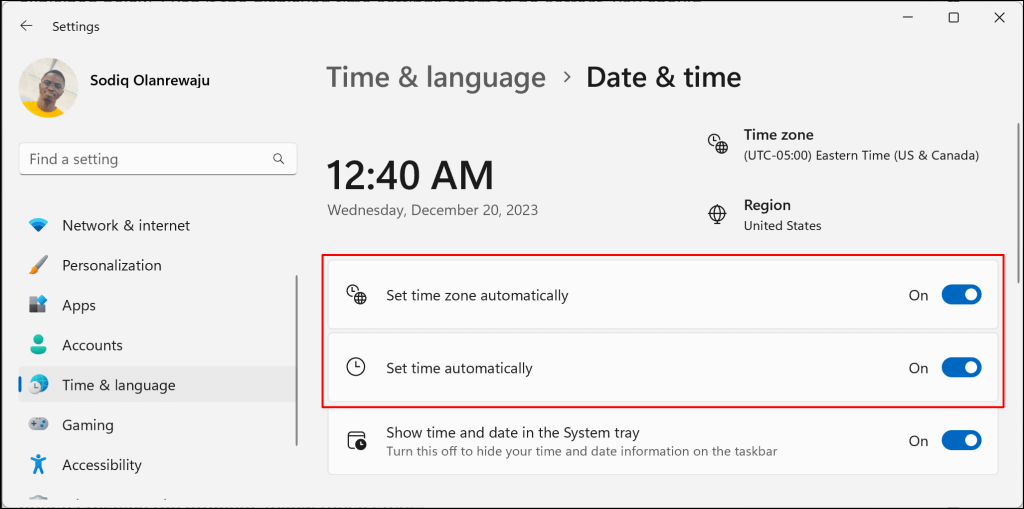
Ezután válassza a Szinkronizálás mostgombot a „További beállítások” részben, hogy szinkronizálja számítógépét a Windows időszerverével..
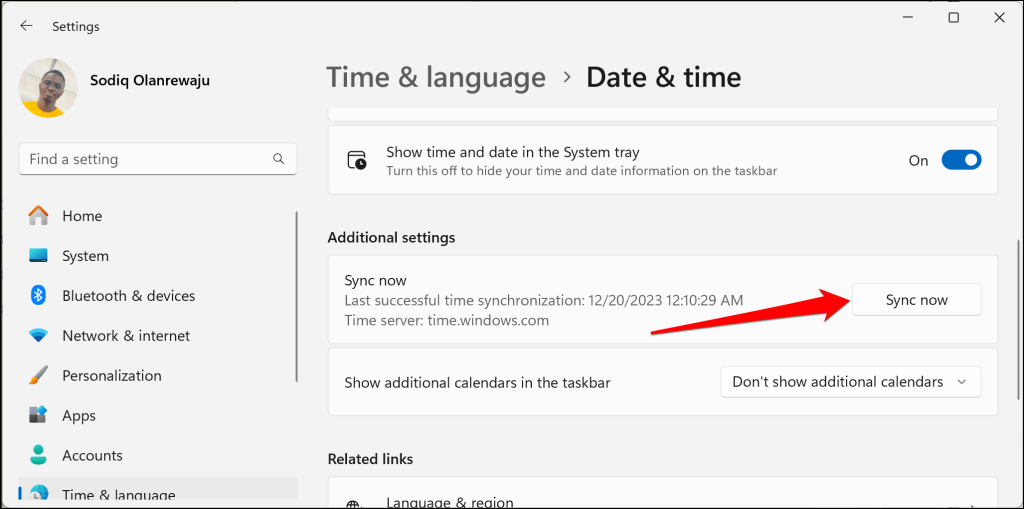
Dátum- és időbeállítások módosítása Mac gépen
Nyissa meg a Rendszerbeállítások>Általánoselemet, és válassza a Dátum és időlehetőséget. Kapcsolja be az Idő és dátum automatikus beállításaés az Időzóna automatikus beállítása aktuális tartózkodási helye alapján.
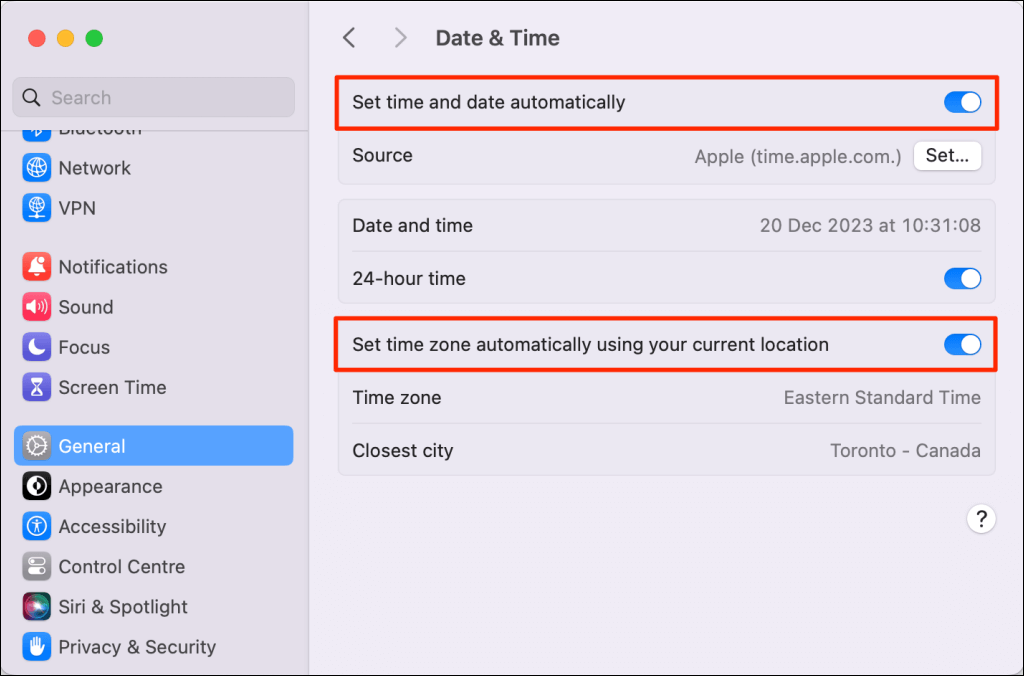
Töltse be újra az iCloud lapot a böngészőjében, és ellenőrizze, hogy be tud-e jelentkezni, vagy hozzá tud-e férni a fájljaihoz.
4. Frissítsen vagy próbáljon ki egy másik böngészőt
Próbáljon bejelentkezni az iCloudba egy másik webböngészővel, hogy kizárja a böngészőspecifikus meghibásodásokat. Tegyük fel, hogy az iCloud-kapcsolati hibaüzenetet kapja a Google Chrome-ban; váltson Microsoft Edge, Firefox vagy Safari böngészőre. Valószínűleg az iCloud-szerverekkel van probléma, ha a csatlakozási hiba minden böngészőben elterjedt.
Ha egy másik böngészőből tud bejelentkezni, frissítse a böngészőt, amely nem tud csatlakozni az iCloudhoz. Az iCloud cookie-jainak és webhelyadatainak törlése az érintett böngészőben szintén megoldhatja a csatlakozási hibát.
Nyissa meg böngészőjében a cookie-k és webhelyadatok beállításai oldalon alkalmazást, és írja be az „icloud” kifejezést a keresőmezőbe. Törölje az eredmény bejegyzéseit, töltse be újra az iCloud lapot, és próbáljon újra bejelentkezni.
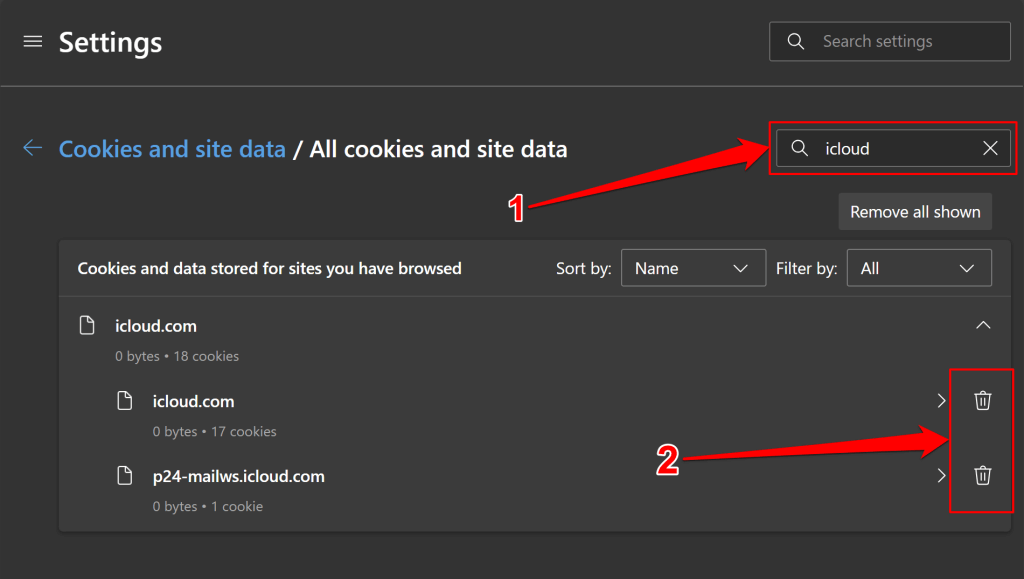
Állítsa vissza a böngészőt a gyári beállításokra, ha továbbra sem csatlakozik az iCloud szerveréhez.
További hibaelhárítási tippek
Ha a „Kapcsolódási hiba” nem az Apple-től származó szerverleállás miatt következik be, akkor ezek a hibaelhárítási tippek megoldják a problémát. Ha a hiba továbbra is fennáll, indítsa újra a böngészőt vagy a számítógépet.
Használja az iCloud alkalmazást a fájlokhoz való hozzáféréshez, ha az iCloudba való webes bejelentkezéshez minden erőfeszítés sikertelen. Ha Windows rendszerű számítógépe van, telepítse a(z) iCloud a Microsoft Store-ból programot, és jelentkezzen be Apple ID-jával. Apple-eszközökön (iPhone/iPad/Mac), ellenőrizze az iCloud Drive-ot a Fájlok alkalmazásban vagy a Finderben a fájlok eléréséhez.
.