Ha a Zoomolás -t munkahelyi vagy személyes használatra használja, akkor hasznos lehet, ha tudja, hogyan módosíthatja a megjelenített nevet és a hátteret. Végigvezetjük a Zoom-fiók új elnevezésének lépésein, és megváltoztatjuk a hátteret az Zoom mobilalkalmazás vagy a Zoom asztali kliens használatával.
Akár egyszerűen át szeretné nevezni magát a Zoom-profiljában, akár át szeretné váltani a háttérképet, részletes utasításokat találunk a Zoom alkalmazáshoz Android és iOS mobileszközökön egyaránt.
Hogyan változtathatod meg a nevedet a zoom funkcióval megbeszélés előtt
Képzeld el, hogy egy virtuális állásinterjúra van betervezve a hét végére a Zoomon keresztül. A felkészüléshez jelentkezzen be Zoom-fiókjába, és ellenőrizze, hogy minden rendben van-e. A megjelenített név legyen professzionális. Általában a legjobb választás a teljes kereszt- és vezetéknév használata. Ha a teljes nevét használja, akkor biztos lehet benne, hogy nagyszerű első benyomást kelt, amikor csatlakozik egy Zoom találkozó csoporthoz.
Módosítsa a nevét a Zoom webhelyen
Ha asztali számítógépet használ webböngészővel a Zoom eléréséhez, bejelentkezhet a Zoom webhelyére, és megváltoztathatja megjelenített nevét egy közelgő megbeszélés előtt.
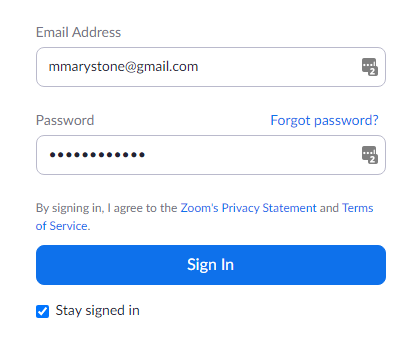
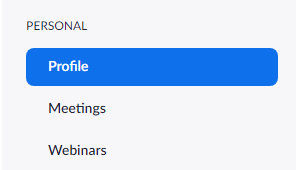
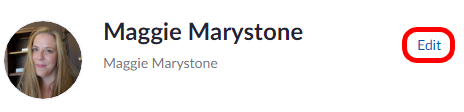
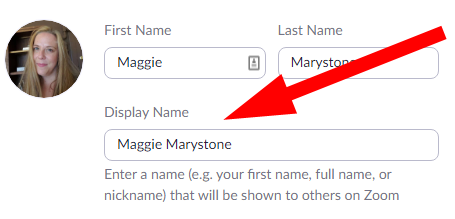
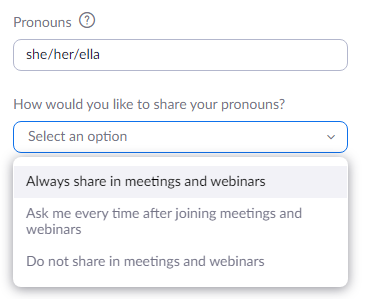
Ha szeretné, ezen az oldalon további információkat is hozzáadhat profiljához, például beosztását, cégét vagy tartózkodási helyét.
Módosítsa a nevét a Zoom Desktop alkalmazásban
Ha a Zoom kliens telepítve van a Mac-en vagy PC-n, módosíthatja megjelenített nevét, mielőtt csatlakozna egy értekezlethez.
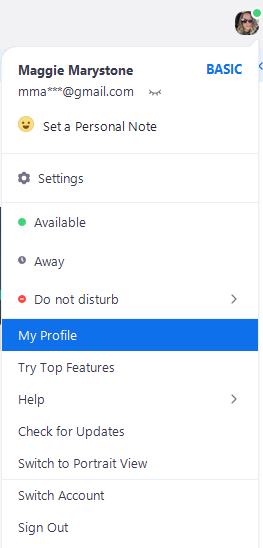
Profiloldalán ismét személyre szabhat más információkat, például a névmásokat vagy a beosztását.
Módosítsa a nevét a Zoom mobilalkalmazásban
Ezek az utasítások iPhone és Android rendszeren működnek.
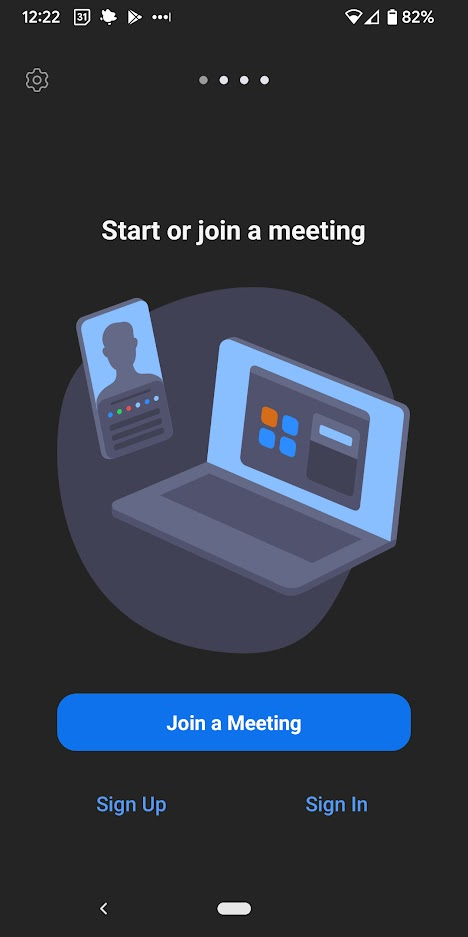
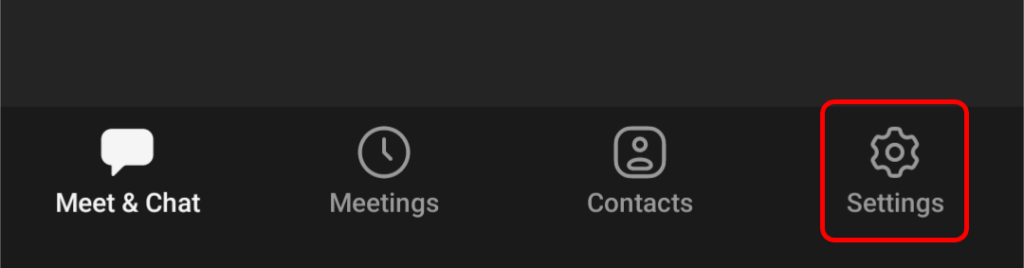
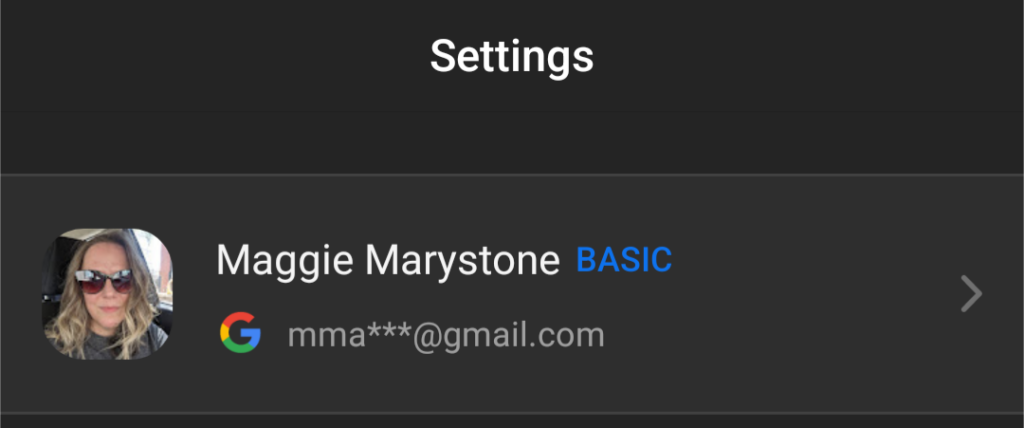
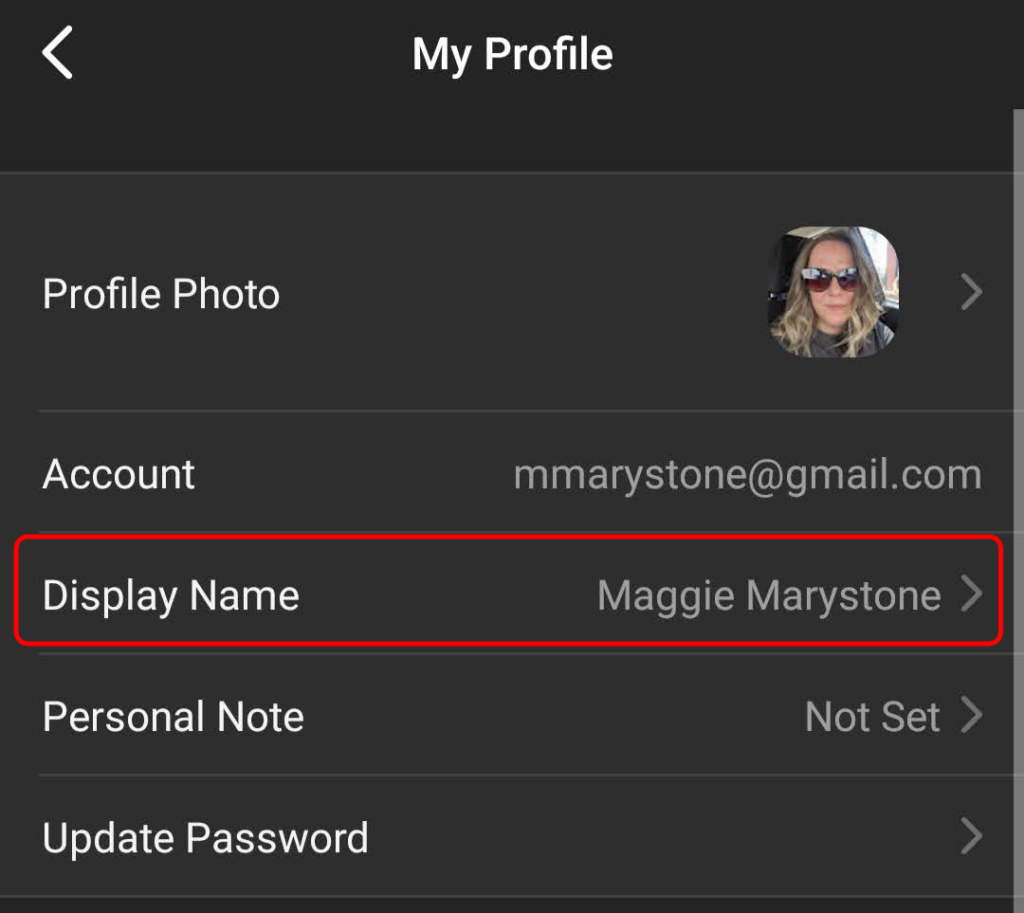
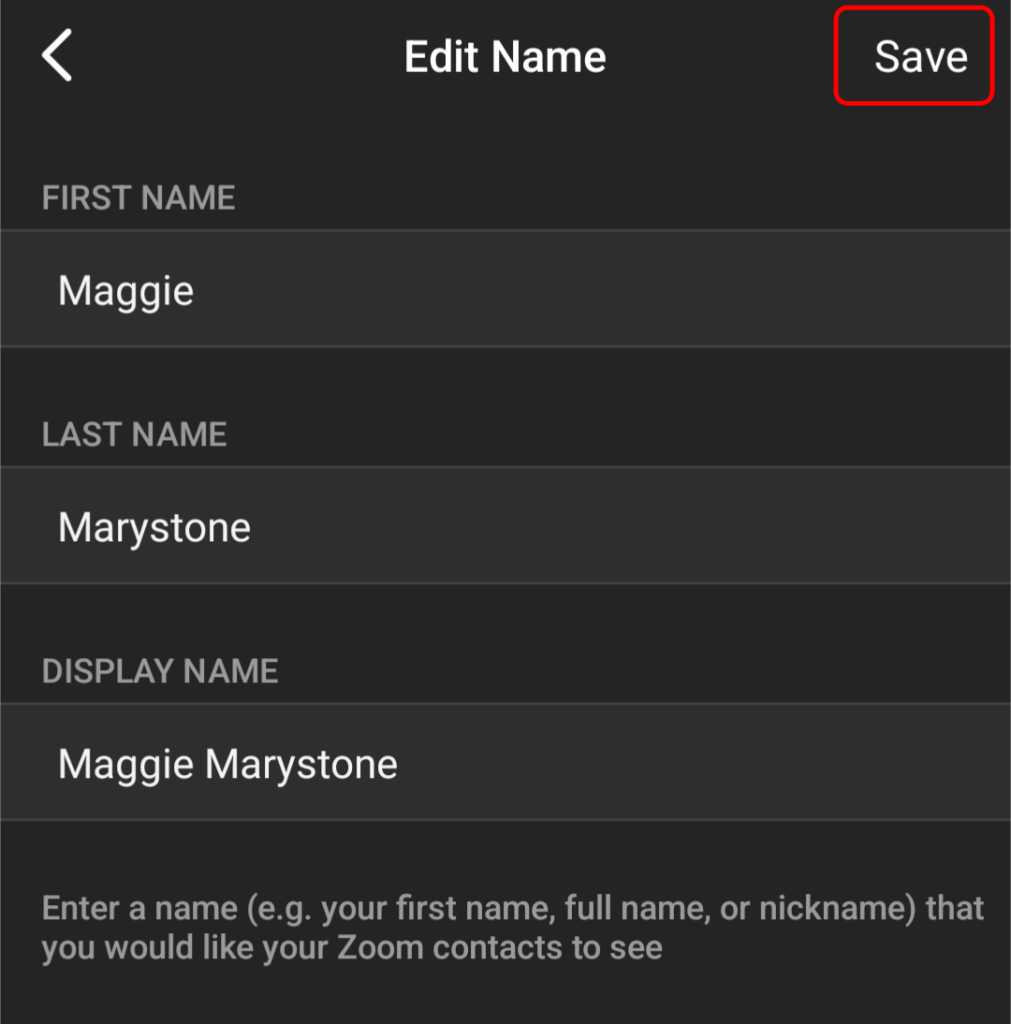
Bármire változtatja is meg megjelenített nevét, azt az értekezlet többi résztvevője is látni fogja az értekezlet képernyőjén.
Hogyan változtathatod meg a nevedet a nagyításban a megbeszélés során
A megjelenített név módosításához, miután a Zoom értekezlet folyamatban van, kövesse ezeket a lépéseket.
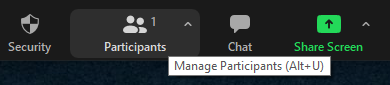
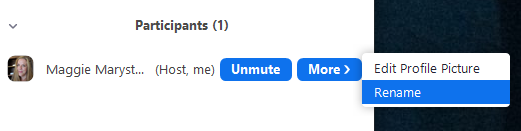
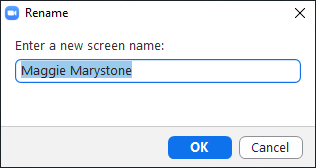
A megbeszélés többi résztvevője mostantól látni fogja az Ön új becenevét..
A nagyítási háttér módosítása
Előfordulhat, hogy egy képet vagy videót szeretne megjeleníteni Zoom-háttérként, hogy az emberek ne lássák a szobát, amelyben éppen tartózkodik, vagy csak azért, mert professzionálisabb képet szeretne készíteni. Kövesse a hogyan készítsünk egyéni zoom hátteret című útmutatónkat.
A virtuális hátterek engedélyezése
Ha engedélyezni szeretné a Virtuális háttér funkciót a Zoom-fiókjában lévő felhasználók számára, kövesse az alábbi lépéseket.
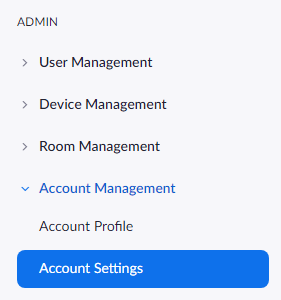

Ha csak saját használatra szeretné engedélyezni a virtuális háttereket (a fiók összes felhasználójával szemben), kövesse az alábbi lépéseket:
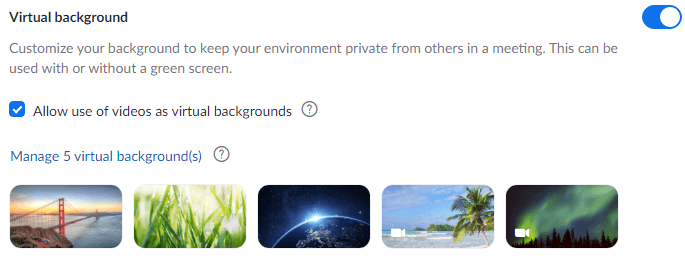
A virtuális hátterek engedélyezése után virtuális hátteret alkalmazhat az értekezleten.
Virtuális hátterének megváltoztatása a Zoom Desktop Clientben
A virtuális háttér megváltoztatásához a Zoom asztali kliensében indítsa el a klienst, és szükség esetén jelentkezzen be. Ezután kövesse ezeket a lépéseket.
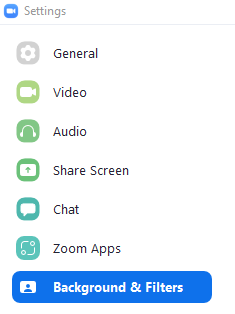
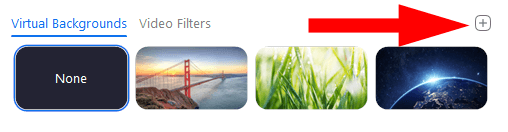
Megjegyzés: Ha először használja ezt a funkciót, a rendszer kérheti, hogy „Töltse le az intelligens virtuális háttércsomagot”. Ebben az esetben kattintson a Letöltés gombra, és a csomag automatikusan telepítésre kerül.
Hogyan módosíthatja virtuális hátterét a Zoom mobilalkalmazásban
Az Android vagy iOS rendszerre készült Zoom mobilalkalmazásban egyszerűen módosíthatja virtuális hátterét.
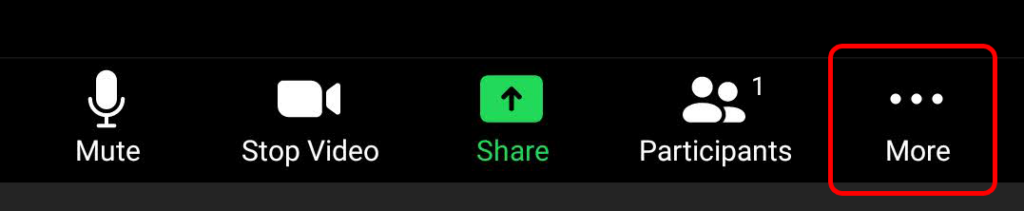
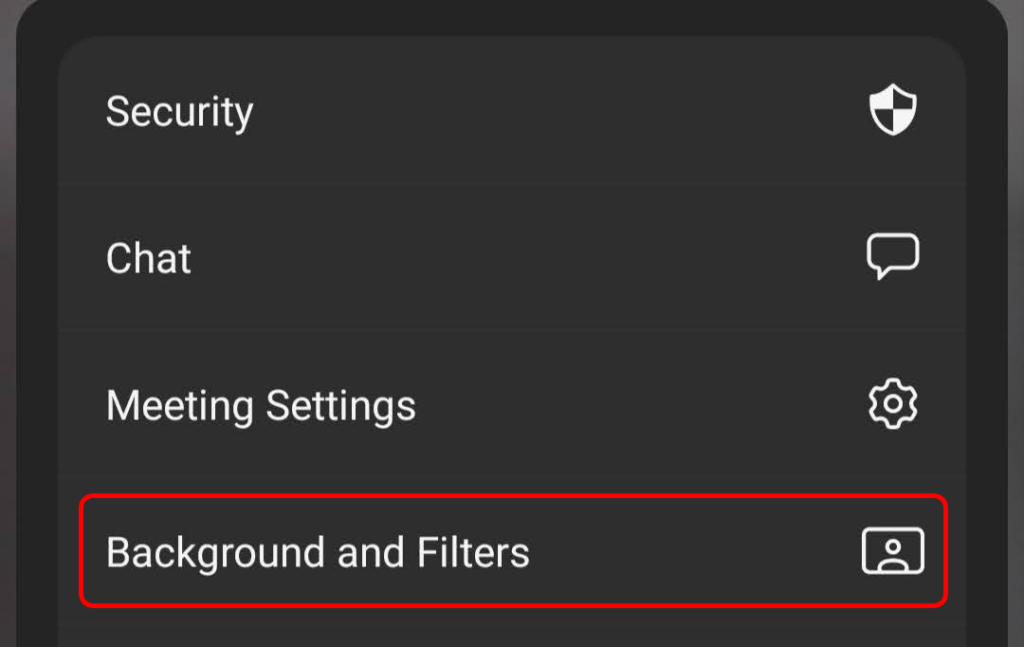
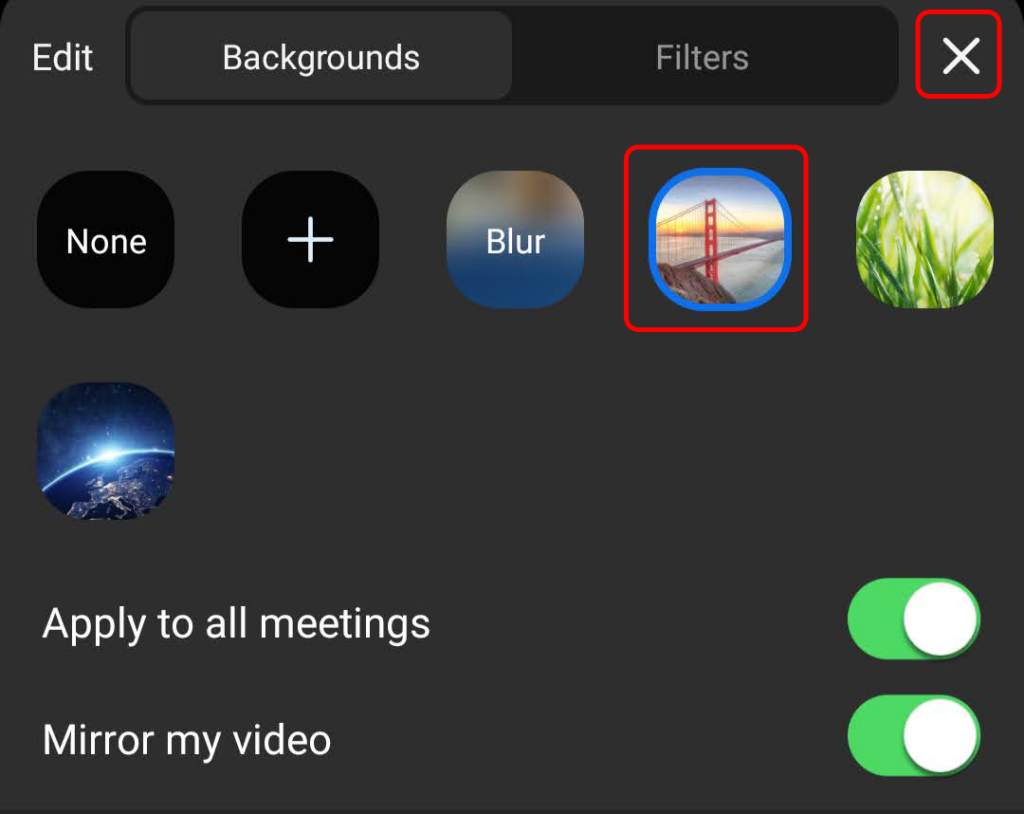
Ha szeretné, jelenleg is módosíthatja az Alkalmazás minden megbeszélésre és a A videó tükrözése beállításait.
.