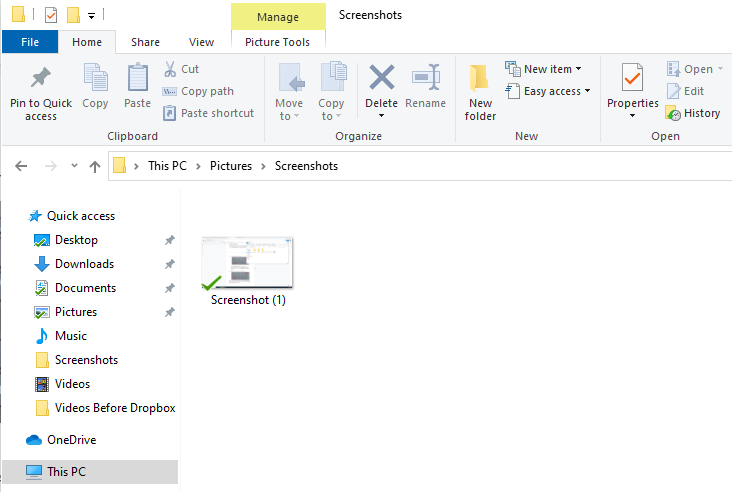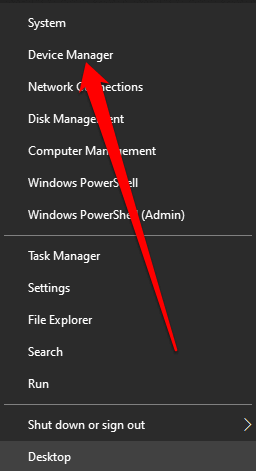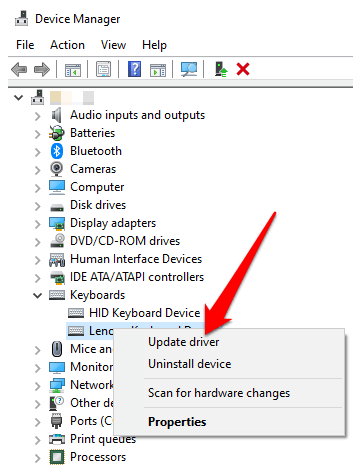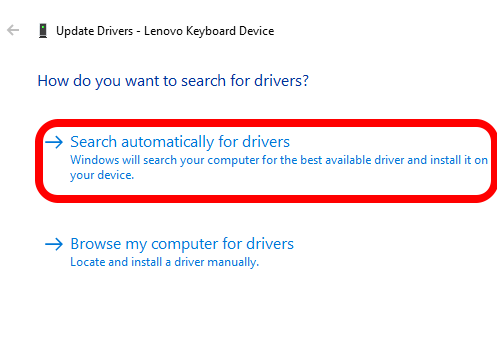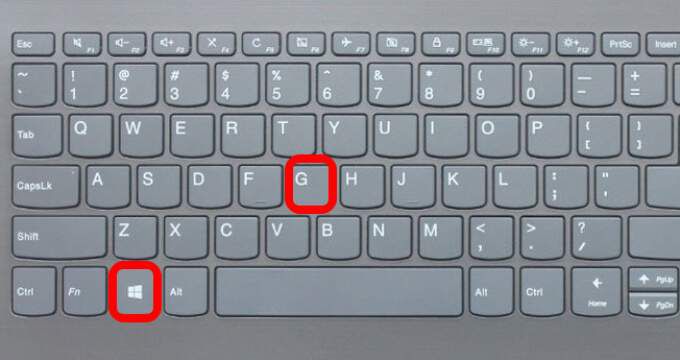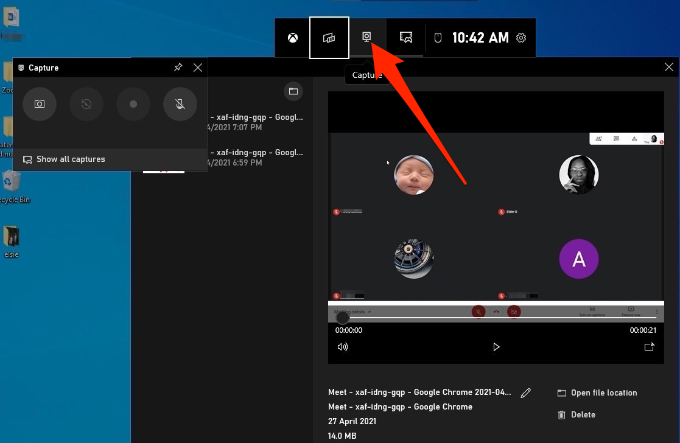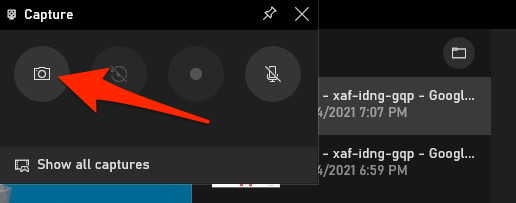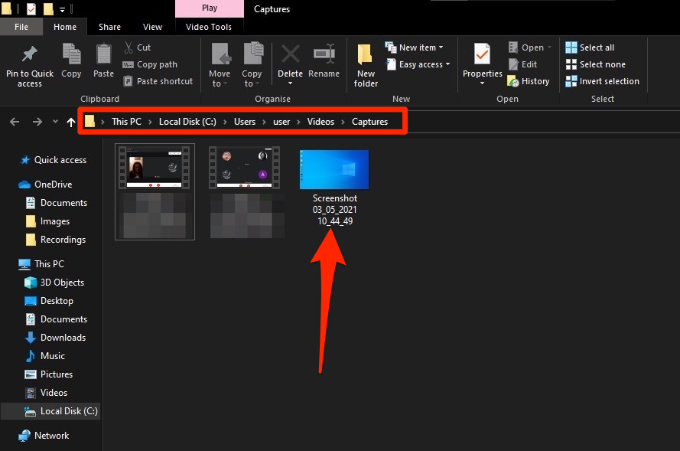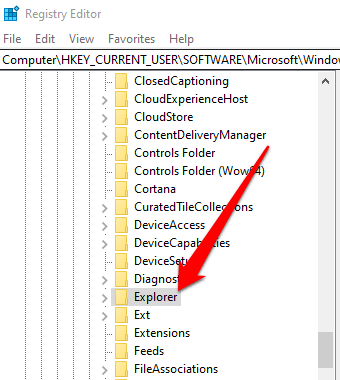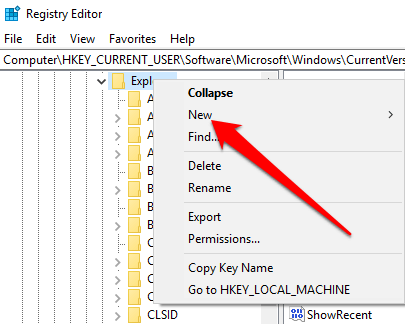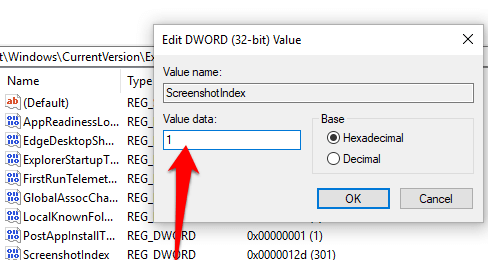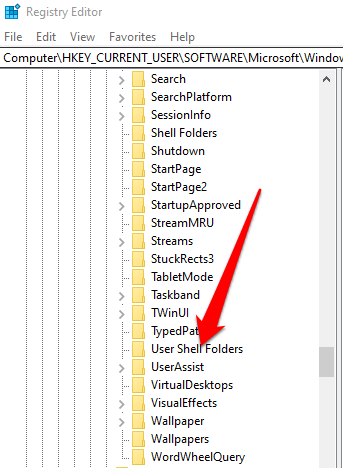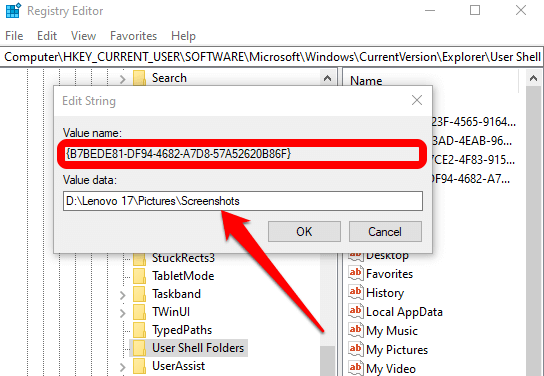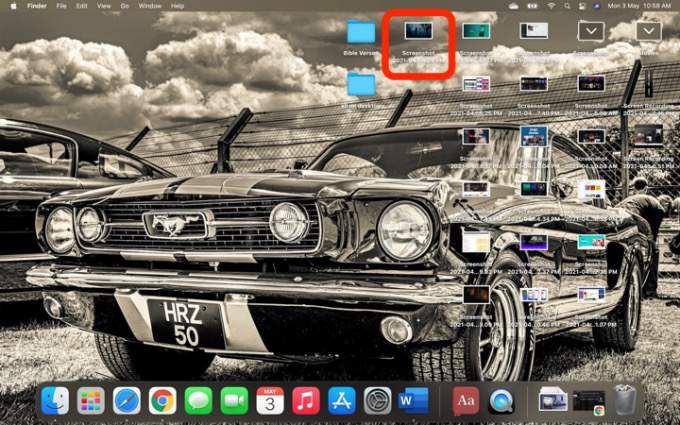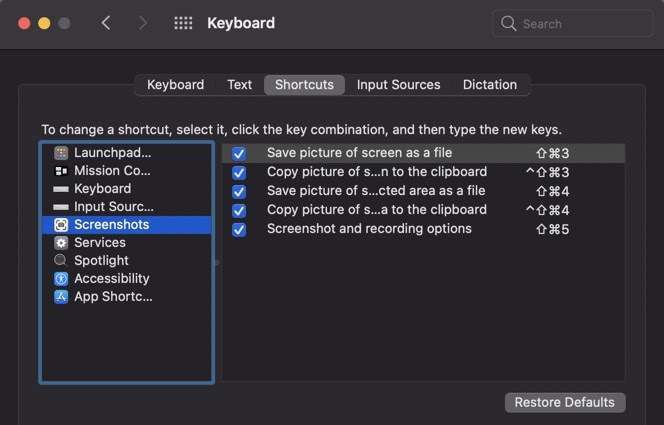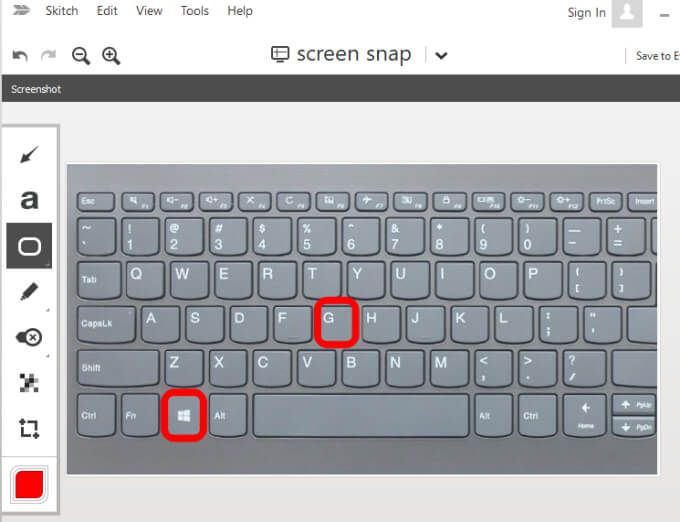A Képernyő nyomtatása gomb könnyen rögzítse a képernyőt a Windows 10 rendszerben. A PrtScraz egyik legjobban felismert billentyű a billentyűzeten, és ez egy olyan funkció, amelyet mindenki tud használni. Ez a legegyszerűbb módja a képernyőkép készítésének, mivel a teljes képernyőt rögzíti, ami időnként hasznos lehet.
Azonban az alábbi tippek segíthetnek, ha a Print Screen nem működik a Windows PC-n vagy Mac-en. A Mac számítógépeken nincs Nyomtató képernyő gomb, de a beépített képernyőkép parancsikonok nem működnek, és segítünk megoldani ezt a problémát, ha tapasztalja.

Mi a teendő, ha a képernyő nem működik?
Próbálja ki az alábbi gyorsjavításokat, és nézze meg, segítenek-e mielőtt áttérne az ebben az útmutatóban található más megoldásokra.
Gyorsjavítások
Ellenőrizze a számítógép vágólapját, hogy nem mentették-e oda a képernyőképet. . A vágólap eléréséhez nyomja meg a Windows embléma billentyűt+ V.
Frissítse az operációs rendszert.
Használja a képernyőn megjelenő billentyűzet t a virtuális PrtScngomb eléréséhez és a képernyő rögzítéséhez. Válassza a Start>MindenProgram>Kiegészítők>Könnyű hozzáférés>Képernyő-billentyűzetlehetőséget. .
Tartsa lenyomva a F Lock vagy F Mode gombok t, hogy kikapcsolja őket, hogy lássa, működnek-e újra a Print Screen gomb.
Tiltsa le a harmadik féltől származó képernyőképeket, mint a Snagit, a rendszerén.
Ha a Print Screen gomb nem működik ezeknél a böngészőknél, olvassa el a hogyan készíthet teljes oldalas képernyőképeket a Chrome és a Firefox böngészőben útmutatónkat.
Győződjön meg róla, hogy maga a kulcs is megfelelően működik. Ezt megteheti egy online kulcs tesztelő használatával. Ha elromlott, akkor lehet, hogy ki kell cserélnie a billentyűzetet. Érdemes befektetni egy mechanikus billentyűzet ba is, amelyek köztudottan tartósabbak és hosszabbak.
A nyomtatási képernyő kijavítása nem működik a Windows 10 rendszerben
A nyomtatási képernyő hibaelhárítását nem működő probléma a Windows PC-n a következő megoldások használatával.
Gyorsbillentyűkombináció használata
A Windows 10 sok hasznos gyorsbillentyűket képernyőképek készítéséhez. Az alábbi gyorsbillentyűkombinációkkal ellenőrizheti, hogy képesek-e rögzíteni ezeket az alternatív képernyőképeket.
Az aktuálisan kiválasztott ablak rögzítéséhez nyomja meg az Alt+ PrtScngombot.

Nyomja meg a Windows logó gomb+ PrtScngombot a képernyőkép. Ebben az esetben a képernyőkép a File Explorer>Képek>Pillanatképekmappába kerül.
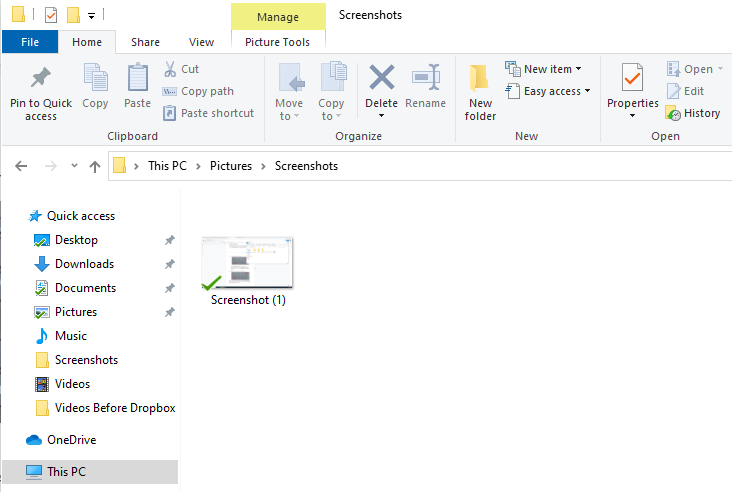
Használhatja az Fn+ Windows logó billentyűt+ PrtScna laptopon.

Ha számítógépe HID billentyűzet-illesztőprogramot használ, használja a Fn+ PrtScnkombináció a képernyő rögzítéséhez. Ha eszközén nincs PrtSc kulcs, használja az Fn+ Windowslogó billentyűt+ szóközrögzítést a képernyő.
Ezek a billentyűparancsok mentik ezt a képet a Windows vágólapjára. Nyissa meg a fotóalkalmazást, például az MS Paint alkalmazást, és illessze be a képet, ha fájlként szeretné menteni.
Billentyűzet-illesztőprogram frissítése
Ha a billentyűzet-illesztőprogram elavult, sérült vagy helytelen, akkor a képernyő nyomtatása funkció nem működik megfelelően, és szükség lehet egy frissítés.
Kattintson a jobb gombbal a Start>Eszközkezelőelemre.
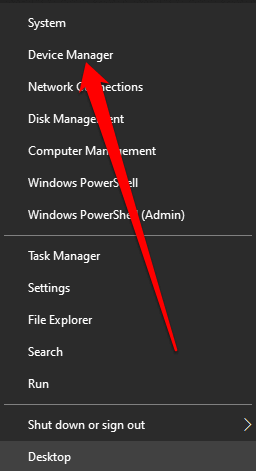
A kibontáshoz válassza a Billentyűzetekrészt, kattintson a jobb gombbal a billentyűzetre, és válassza az Illesztőprogram frissítéselehetőséget.
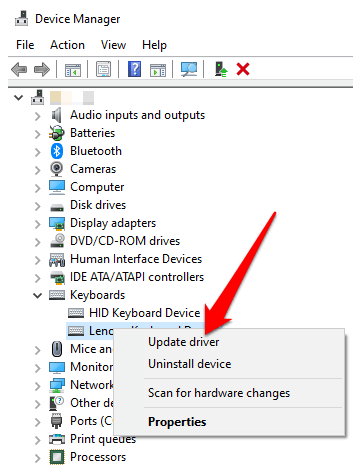
Ezután válassza a Frissített illesztőprogram-keresés automatikus kereséselehetőséget a legújabb billentyűzet-illesztőprogram telepítéséhez.
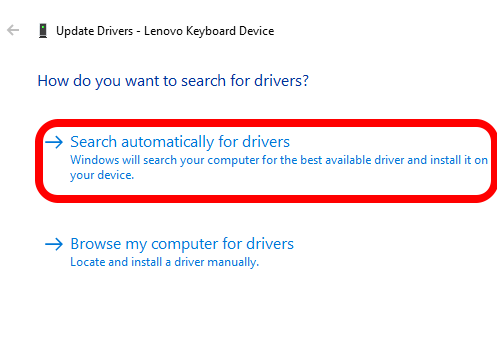
Indítsa újra számítógépét, és ellenőrizze, hogy működik-e a Képernyő nyomtatása funkció.
Megjegyzés: Látogathat a billentyűzet gyártójának hivatalos webhelyére, megkeresheti a legújabb illesztőprogramot, letöltheti és telepítheti.
A játéksáv használata
Ha még mindig nem tudja használni a Képernyő nyomtatása funkciót, akkor a Game Bar készítsen képernyőképet. A Game Bar a Windows 10 beépített szolgáltatása, amely lehetővé teszi rögzítse a képernyőt és képernyőképek készítését PC-játékok közben.
Nyomja meg a Windows logó gombot+ Ga Game Bar megnyitásához és a képernyőn lévő összes rögzítéséhez.
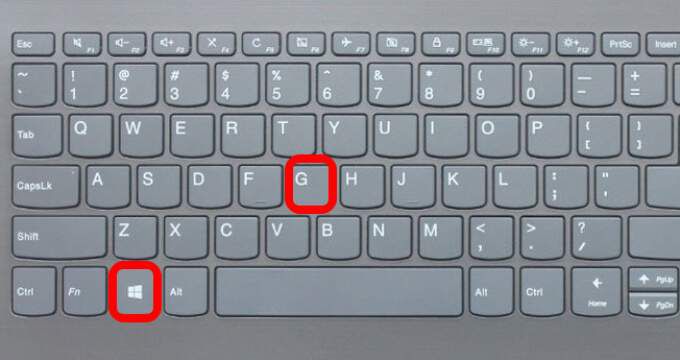
A Játéksávképernyőn válassza a Képernyő rögzítéseikon.
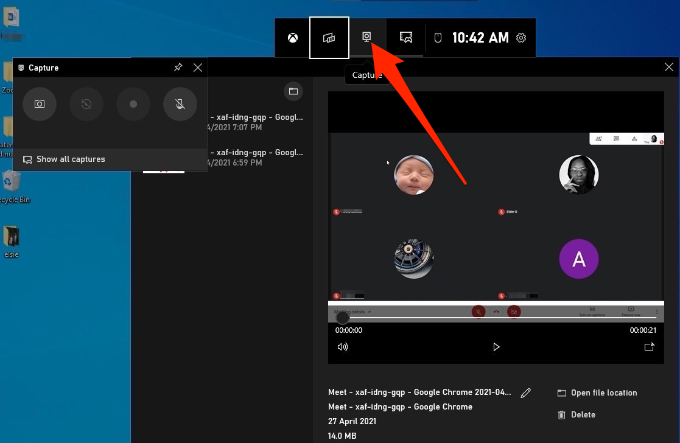
Ezután válassza a kameraikont a képernyőkép elkészítéséhez.
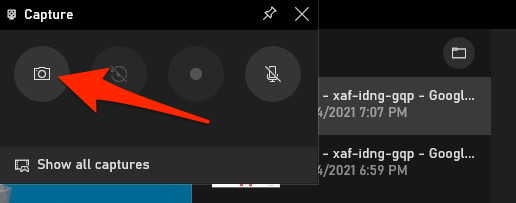
A képernyőképét a Captures mappába menti. Lépjen a Ez a PC>Helyi lemez (C :)>Felhasználók>Felhasználó>Videók>Rögzítések.
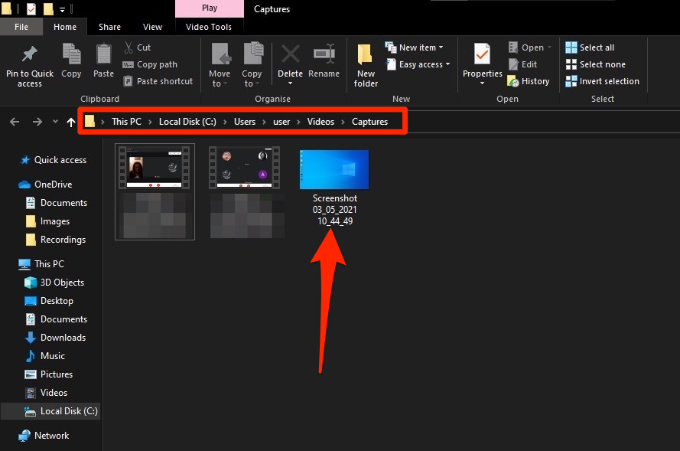
A Windows beállításjegyzék szerkesztése
A Windows rendszerleíró adatbázis információkat tárol például a felhasználói profilok, a számítógépre telepített alkalmazások és mások, amelyek a rendszer konfigurálásához szükségesek. Szerkesztheti a rendszerleíró adatbázist, hogy kijavítsa a Nyomtatás képernyő gomb nem működik a számítógépen.
Megjegyzés: Óvatosan kövesse ezeket a lépéseket, mert bármilyen apró hiba hátrányosan érintheti a számítógépet. Mielőtt elkezdené, hozzon létre egy Rendszer-visszaállítás pontot vagy készítsen biztonsági másolatot a számítógépéről t, beleértve a médiafájlokat.
Kattintson a jobb gombbal a Startgombra >Futtatás, írja be a futtatásmezőbe a regeditparancsot, és nyomja meg az Entergombot, vagy válassza az OKlehetőséget .
Keresse meg ezt a rendszerleíró kulcsot: HKEY_CURRENT_USER\Software\Microsoft\Windows\CurrentVersion\Explorer.
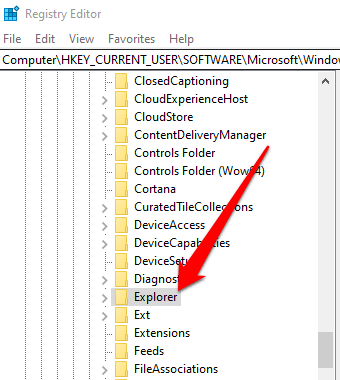
Kattintson a jobb gombbal az Intézőelemre, válassza az Új>DWORDlehetőséget, majd nevezze át ScreenShotIndex.
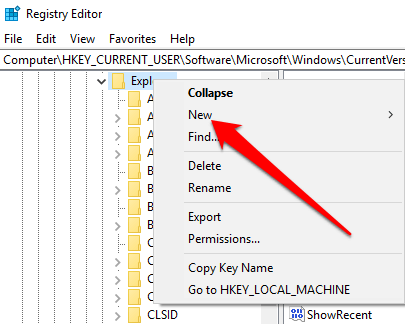
Kattintson duplán a DWORDelemre, állítsa be az Értékadatok1-ig, majd válassza az OKlehetőséget.
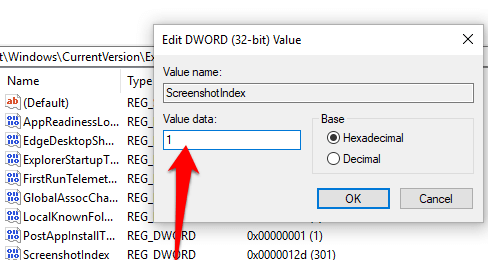
Keresse meg a HKEY_CURRENT_USER \ Software \ Microsoft \ Windows \ CurrentVersion \ Explorer \ User Shell mappákat.
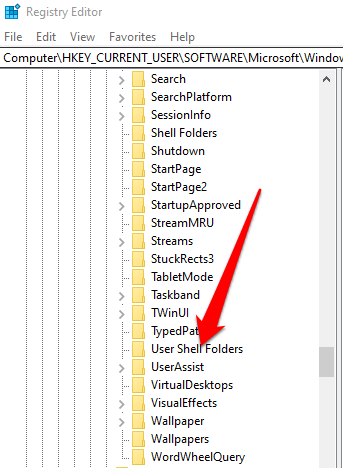
Ellenőrizze, hogy a {B7BEDE81-DF94-4682-A7D8-57A52620B86F}karakterlánc értékadatai % értéket adnak-e USERPROFILE% \ Pictures \ Screenshots.
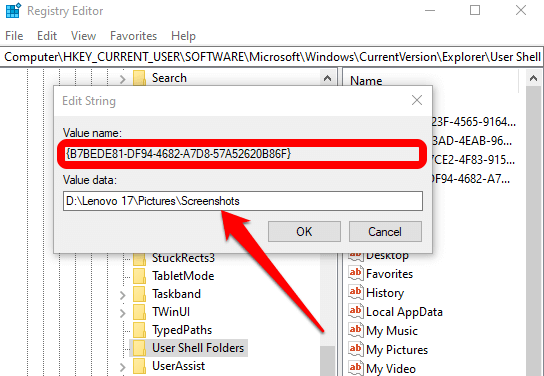
Lépjen ki a Rendszerleíróadatbázis-szerkesztőből, és indítsa újra a számítógépet.
Kattintson a PrtScnvagy Windows logó gomb+ Fn+ PrtScbillentyűk. A képernyőképet a Fájlkezelő>Képek>Képernyőképekmappában ellenőrizheti .
A Mac képernyőn nem működő nyomtatási képernyő javítása
Bár előfordulhat, hogy Mac számítógépén nincs PrtScn gomb, előfordulhat, hogy a beépített képernyőkép funkció nem működik, és nem biztos, hogy tudja, hogyan javítsa ki. Itt van néhány próbálkozási lehetőség.
 Győződjön meg arról, hogy a képernyőképei a megfelelő helyen, azaz az asztalon érhetők el, mivel ez határozza meg, hogy a képernyőkép funkció működik-e vagy sem. nem.
Győződjön meg arról, hogy a képernyőképei a megfelelő helyen, azaz az asztalon érhetők el, mivel ez határozza meg, hogy a képernyőkép funkció működik-e vagy sem. nem.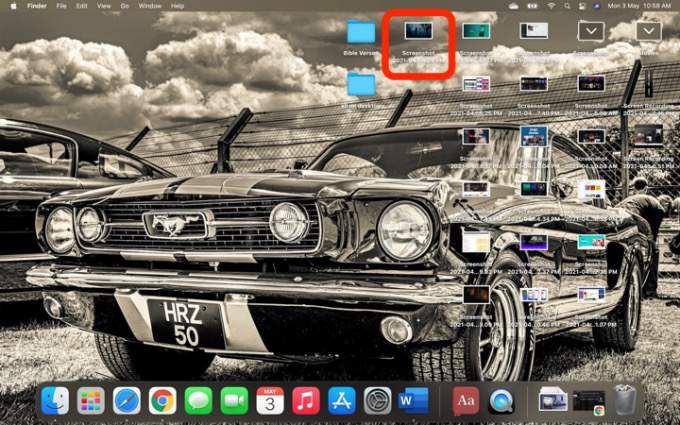 Használja az Előnézet alkalmazást vagy a Screenshot alkalmazás (macOS Mojave vagy újabb verziók) képernyőképek készítéséhez.
Indítsa újra a Mac-et, és készítsen képernyőképeket a Shift+ Command+ 3gombokkal a teljes képernyő vagy a Shiftrögzítéséhez. + Parancs+ 4a képernyő egy részének rögzítéséhez.
Használja az Előnézet alkalmazást vagy a Screenshot alkalmazás (macOS Mojave vagy újabb verziók) képernyőképek készítéséhez.
Indítsa újra a Mac-et, és készítsen képernyőképeket a Shift+ Command+ 3gombokkal a teljes képernyő vagy a Shiftrögzítéséhez. + Parancs+ 4a képernyő egy részének rögzítéséhez. Ellenőrizze, hogy a képernyőképek billentyűparancsai engedélyezve vannak, vagy más műveletekhez rendelték őket. Lépjen a Menü>Rendszerbeállítások>Billentyűzet>Parancsikonokmenüpontra.
Ellenőrizze, hogy a képernyőképek billentyűparancsai engedélyezve vannak, vagy más műveletekhez rendelték őket. Lépjen a Menü>Rendszerbeállítások>Billentyűzet>Parancsikonokmenüpontra.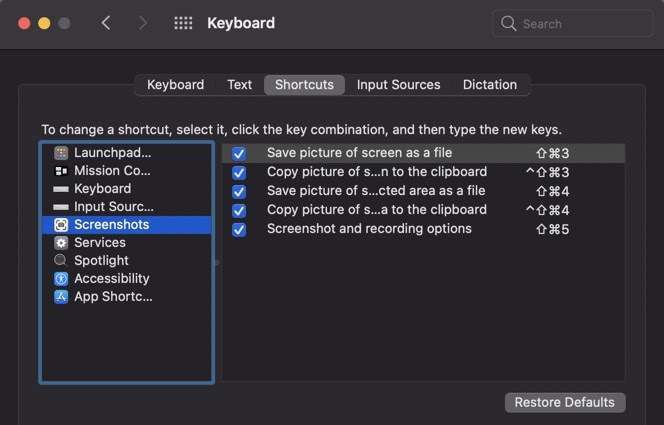 A Grab gomb segítségével készíthet képernyőképet. A megnyitásához válassza a Go>Applications>Utilities>Grablehetőséget, majd válassza a Capturelehetőséget hogy képernyőképet készítsen. A macOS Mojave és újabb verzióiban a Grab helyére egy új eszköz került. A Command+ Shift+ 5billentyűkombinációval érheti el.
Állítsa vissza az NVRAM-ot a funkcionalitással és az alapvető Mac-alkalmazásokkal kapcsolatos problémák megoldására.
A Grab gomb segítségével készíthet képernyőképet. A megnyitásához válassza a Go>Applications>Utilities>Grablehetőséget, majd válassza a Capturelehetőséget hogy képernyőképet készítsen. A macOS Mojave és újabb verzióiban a Grab helyére egy új eszköz került. A Command+ Shift+ 5billentyűkombinációval érheti el.
Állítsa vissza az NVRAM-ot a funkcionalitással és az alapvető Mac-alkalmazásokkal kapcsolatos problémák megoldására.
Egyéb alternatívák
Az alábbiakban felsoroljuk a képernyő kinyomtatásának néhány alternatíváját:
Használja a beépített Használja a Snip & Sketch for Windows alkalmazást elemet .
Használjon olyan eszközöket, mint a Snagit vagy Skitch, amelyek nagyszerű képernyőképeket készítenek Windows és Mac számítógépeken.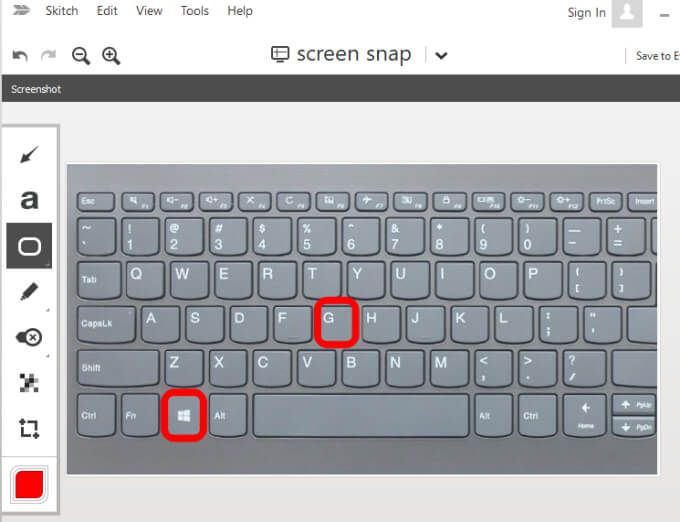
A nyomtatási képernyő működése Ismét
Ha sok képernyőképet készít, olvassa el útmutatóinkat a hogyan készíthet képernyőképet a Chromebookon és a hasznos tippek és trükkök a képernyőképek készítéséhez, mint egy profi Mac-en.
Hagyjon írjon megjegyzést, és tudassa velünk, hogy ez az útmutató segített-e a Print Screen funkció visszaállításában a számítógépén.
Kapcsolódó hozzászólások: