Szeretne töröljön egy Microsoft Word dokumentumot lenni Windows számítógépéről? Különböző módszereket mutatunk be ennek megvalósítására. Az oktatóanyag lépései a Microsoft Word és a Word for Microsoft 365 összes verziójára vonatkoznak.

Dokumentumok törlése a Word alkalmazásból
A Word dokumentumokat törölheti a Microsoft Word alkalmazás kezdőlapjáról.
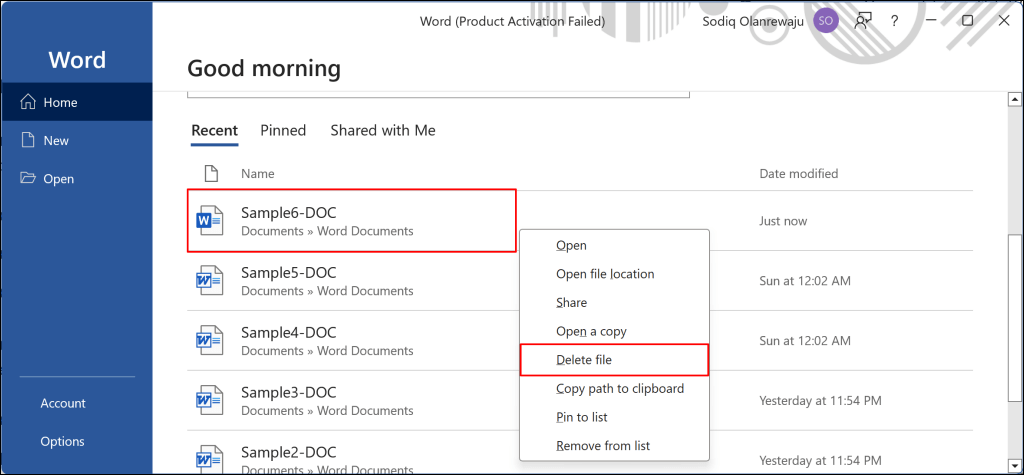
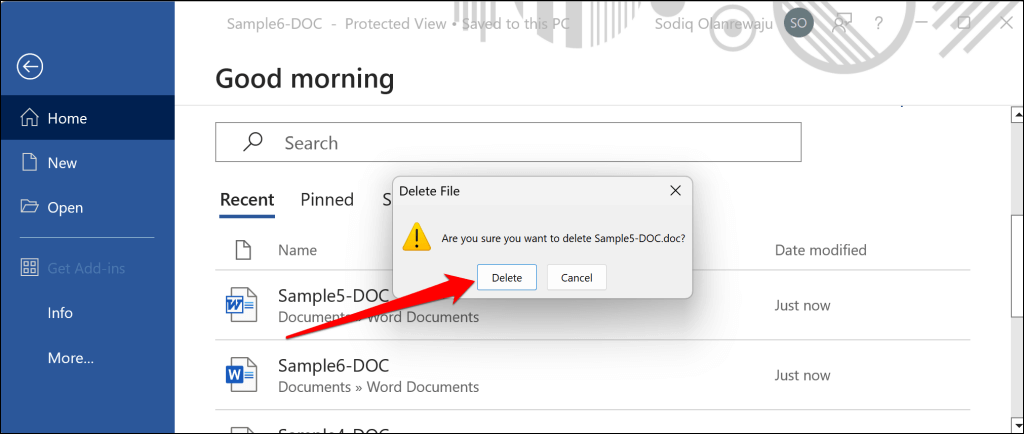
A Microsoft Word azt is lehetővé teszi, hogy távolítsa el a dokumentumokat a nemrég megnyitott részből anélkül, hogy törölné őket az eszközről.
Nyissa meg a Word-öt, kattintson jobb gombbal arra a fájlra, amelyet el szeretne távolítani a „Legutóbbi” listából, majd válassza az Eltávolítás a listábóllehetőséget.
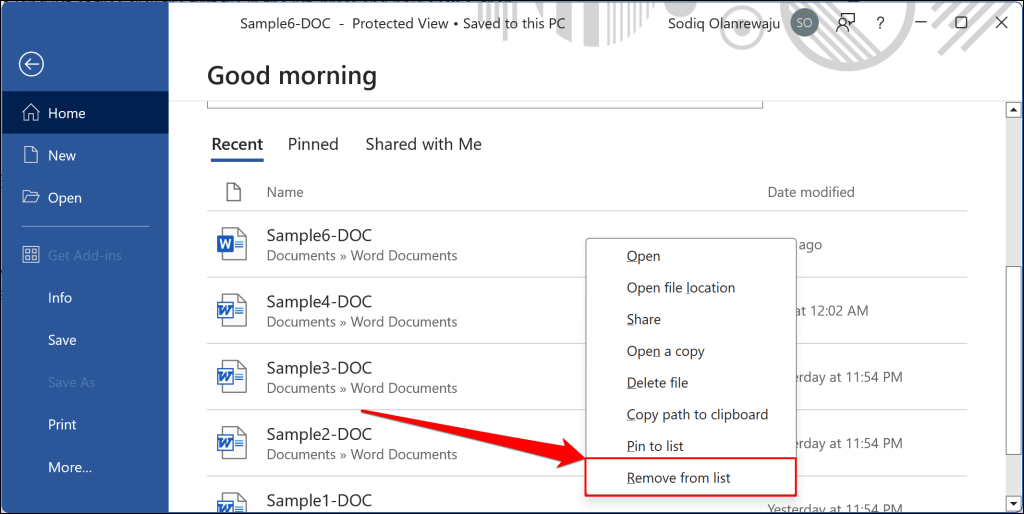
Word-dokumentum törlése a File Explorer segítségével
Word-dokumentumot a következővel törölhet: Windows File Explorer. Használja ezt a módszert, ha számítógépén nem található a Microsoft Word alkalmazás, vagy ha ismeri a dokumentum helyét.
Zárja be a dokumentumot, ha az meg van nyitva a Microsoft Wordben vagy egy másik alkalmazásban, és kövesse az alábbi lépéseket.
A Microsoft Word alkalmazáson keresztül is navigálhat a dokumentum helyére. Nyissa meg a Wordalkalmazást, és lépjen a Főoldalraa nemrég megnyitott dokumentumok megtekintéséhez. Kattintson a jobb gombbal a dokumentumra, és válassza a Fájl helyének megnyitásalehetőséget.
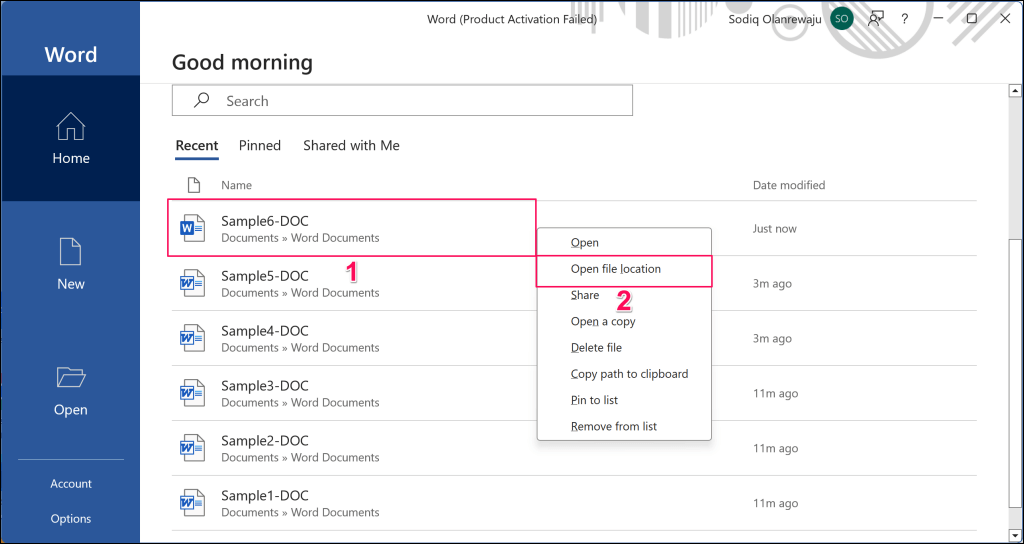
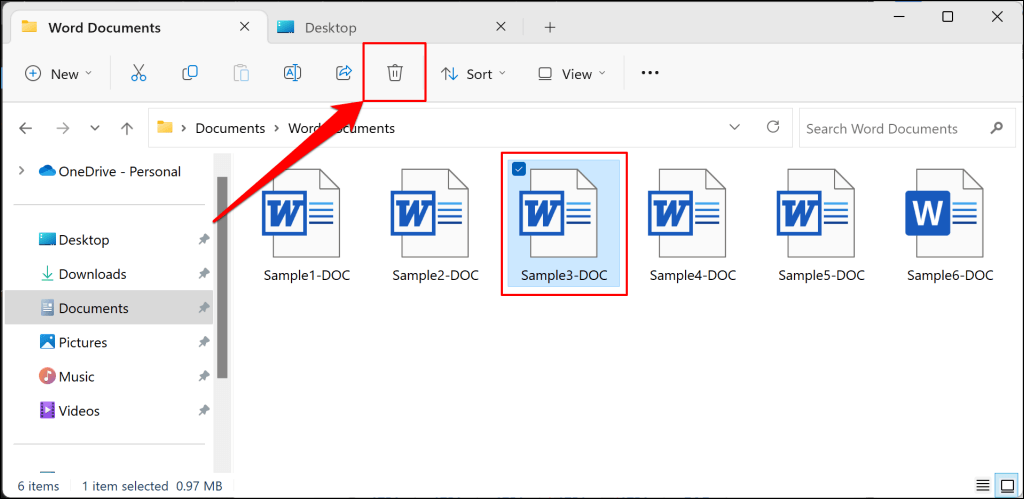
Alternatív megoldásként kattintson a jobb gombbal a fájlra, és válassza ki a Lakasztó ikonta helyi menüben.
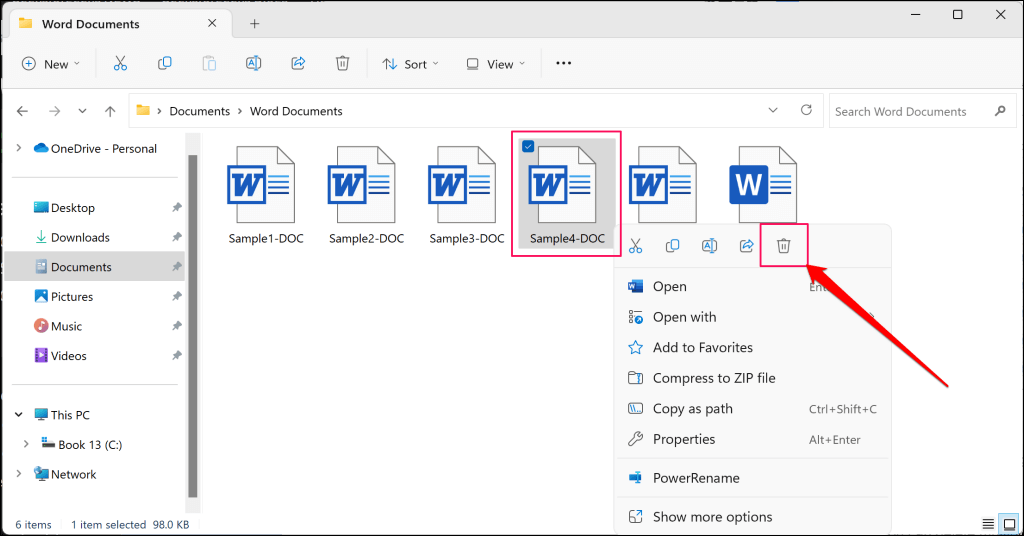
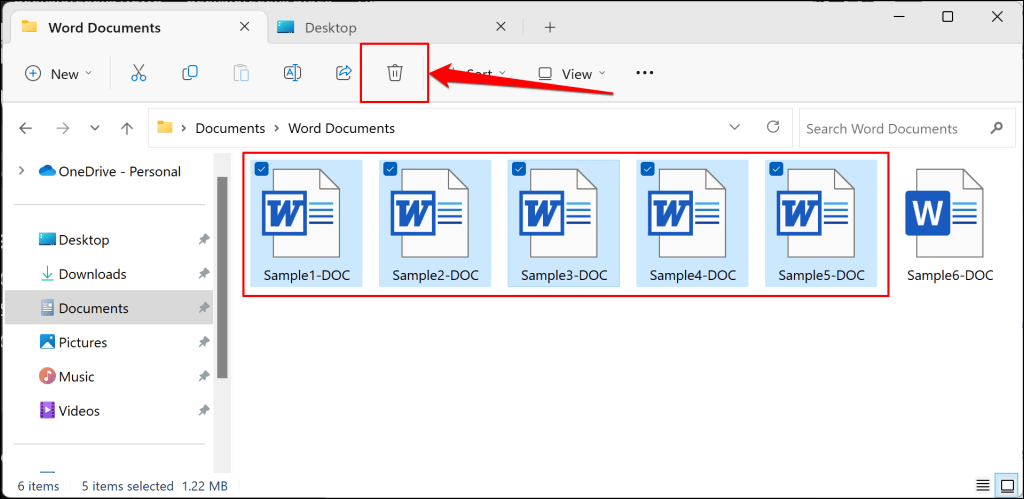
Alternatív megoldásként kattintson a jobb gombbal a kiválasztott dokumentumokra, és válassza ki a Lakasztó ikonta helyi menüben.
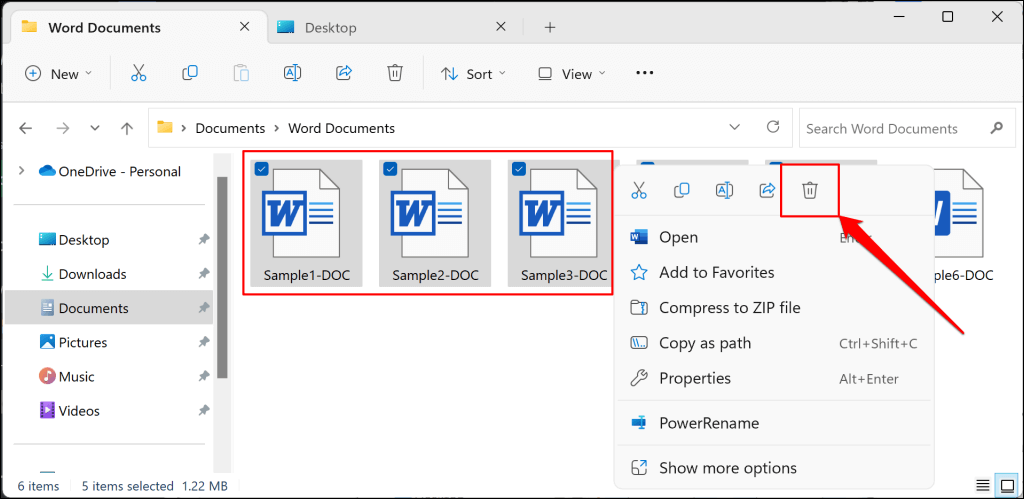
Ha nem talál egy dokumentumot, írja be a nevét (vagy a kapcsolódó kulcsszavakat) a tálcába vagy a Start menü keresőmezőjébe. Ezt is megteheti végezzen mélyreható keresést a File Explorerben az „Ez a számítógép” lapon található keresősáv használatával..
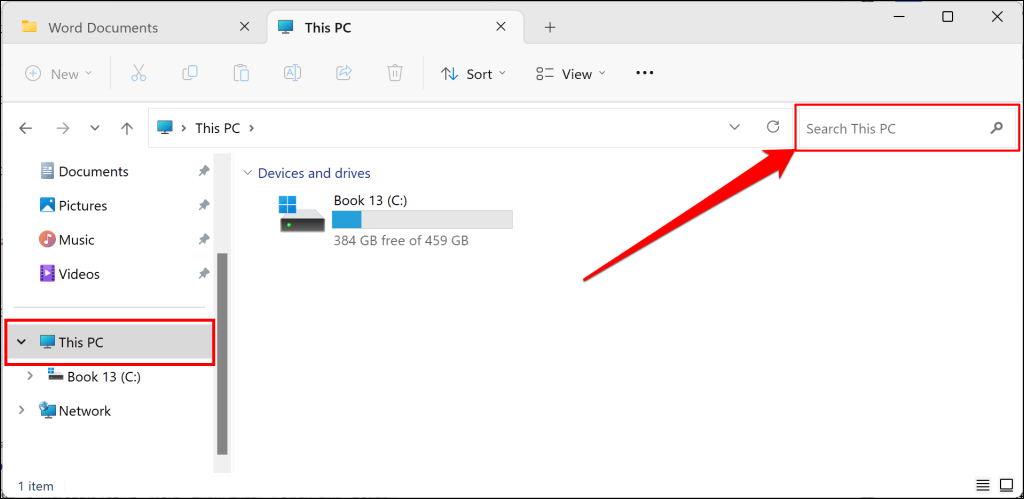
A OneDrive-ba mentett Word-dokumentumok törlése
A Microsoft lehetővé teszi a OneDrive-ba feltöltött/mentett Word-dokumentumok elérését és törlését a Word alkalmazásból.
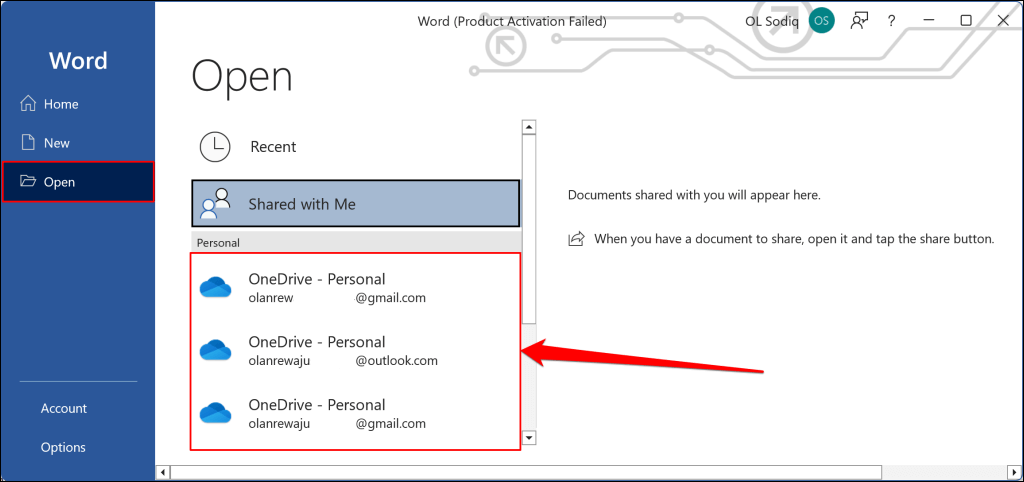
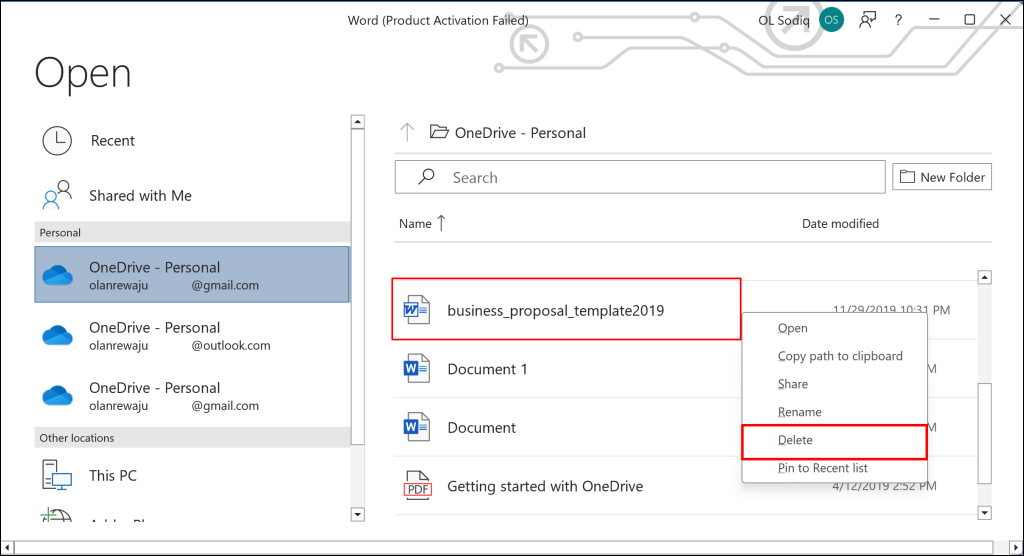
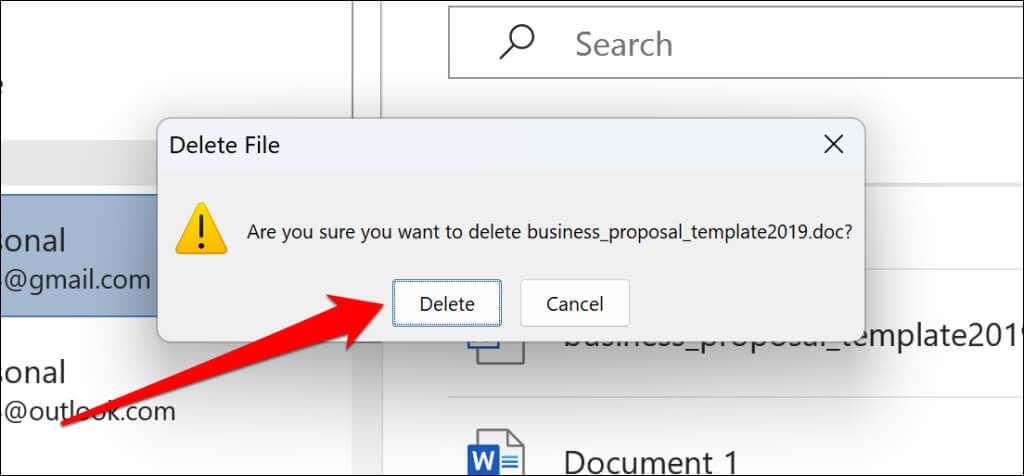
A fenti módszerekkel törölheti a más Microsoft Office-alkalmazásokban (Excel, PowerPoint, OneNote stb.) létrehozott dokumentumokat.
Törölt Word-dokumentumok helyreállítása
Ha törölt egy Word-dokumentumot az alkalmazásban vagy a Fájlkezelőben, állítsa vissza a Lomtárból megteheti. A OneDrive mappákban törölt Word-dokumentumok a OneDrive webalkalmazásban állíthatók vissza.
Word-dokumentumok helyreállítása a Windows Lomtárban
Indítsa el a Lomtár alkalmazást, keresse meg a Word-dokumentumot, kattintson rá jobb gombbal, majd válassza a Visszaállításlehetőséget. A Windows visszahelyezi a fájlt az eredeti mappába.
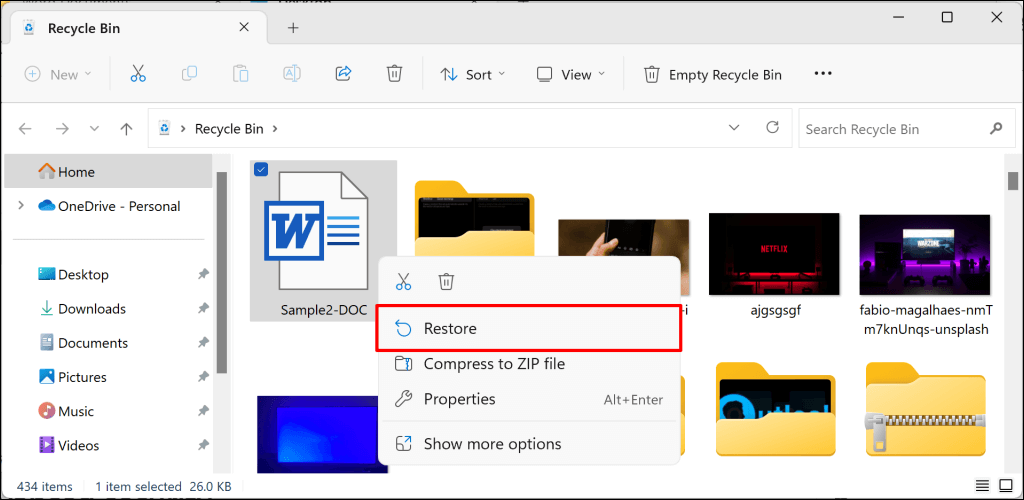
A OneDrive-ban törölt Word-dokumentumok helyreállítása
Jelentkezzen be a OneDrive-ba böngészőjében válassza a Lomtárlehetőséget az oldalsávon, kattintson jobb gombbal a Word-dokumentumra, és válassza a Visszaállításlehetőséget.
>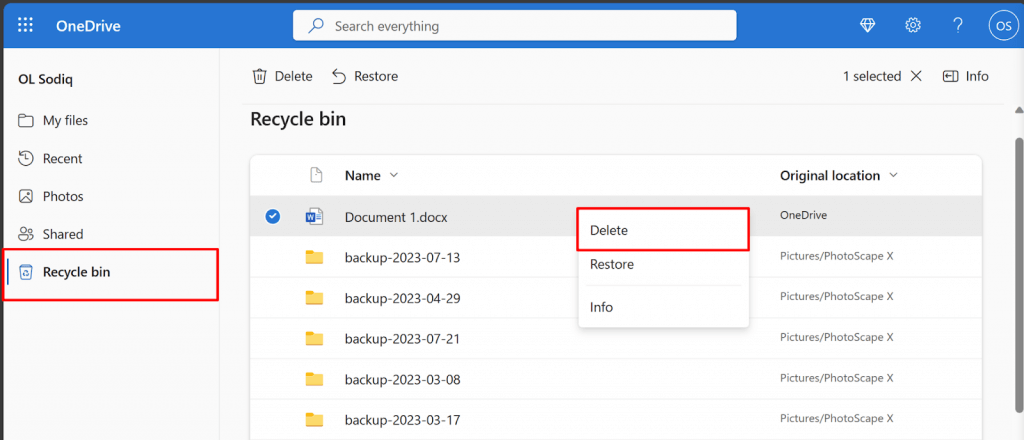
Megjegyzés:A OneDrive lomtárában lévő elemek 30 nap után véglegesen törlődnek. Munkahelyi és iskolai fiókok esetén a lomtár elemei 93 napon belül automatikusan törlődnek.
A szükségtelen Word-dokumentumok törlése a Windows rendszerben
Nagyon egyszerű a Word-dokumentumok eltávolítása Windows rendszerű számítógépről. A fájlokat közvetlenül a Word alkalmazásban vagy a File Explorer segítségével törölheti. A harmadik féltől származó fájlkezelők segítségével is elvégezheti a munkát.
.