Általában a vezeték- és utóneveket Microsoft Excel -ban kombinálja különböző cellák és oszlopok használatával. De mi van akkor, ha egyetlen oszlopban kell egyesítenie az utó- és vezetéknevet? Manuálisan csinálnád? Megteheti, de ez nem praktikus dolog, ha sok adattal foglalkozik egy munkalapon vagy akár egy egész Excel-munkafüzetben. Ez a cikk bemutatja, hogyan kapcsolhatja össze a neveket többféleképpen, és hogyan gyorsíthatja fel a munkafolyamatot.
Ne felejtse el elolvasni az hogyan lehet különválasztani a kereszt- és vezetéknevet az Excelben című útmutatónkat is.
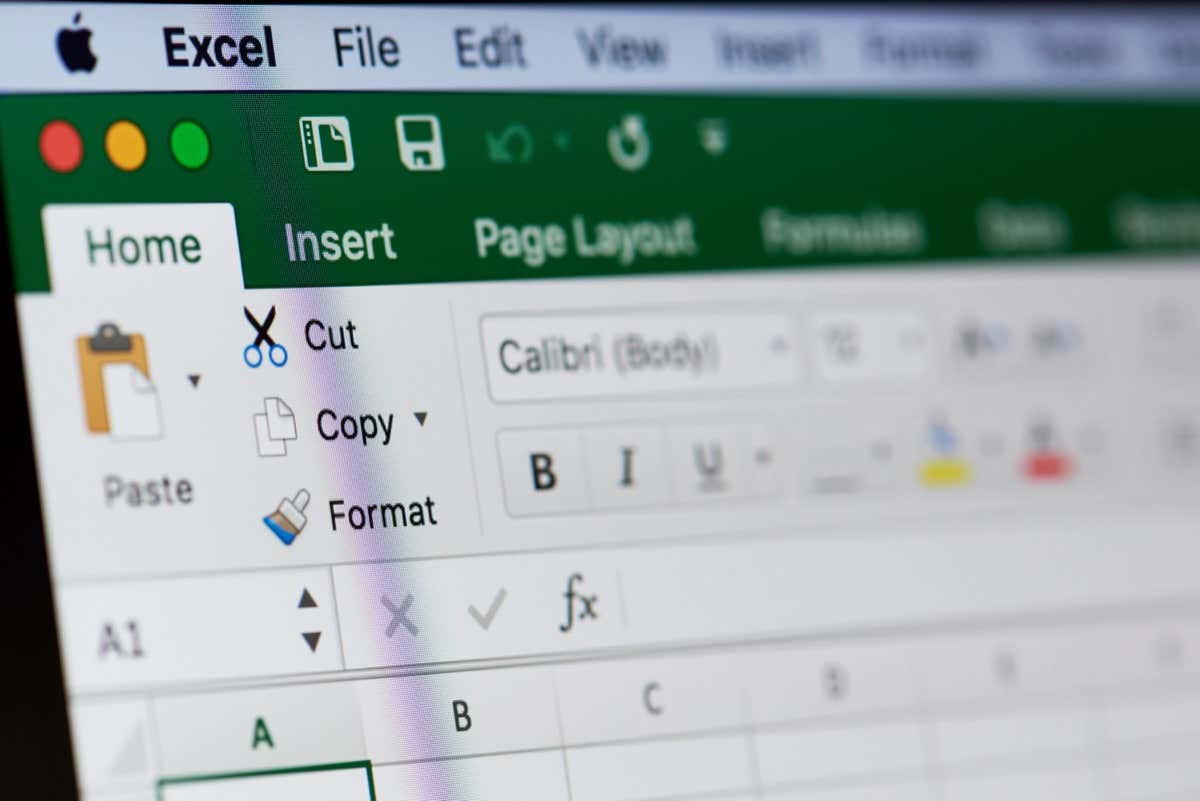
A névhez tartozó különböző Excel-függvények Egyesítés
Több Excel-funkciót használhat a egyesítse a neveket a táblázatban művelethez. Az, hogy melyiket használja, az Ön preferenciáitól, de attól is függ, hogy milyen névformátummal dolgozik. Két név összevonása könnyen elvégezhető az összefűzés függvénnyel, de módosítani kell, ha középső nevet szeretne felvenni. Az összefűzés funkció két vagy több szöveges karakterláncot egyesít egy cellába. Tökéletes választás, ha két cellát kell egyesítenie.
Ha azonban kettőnél több cellát kell kombinálnia, két lehetőség közül választhat. Módosítsa az összefűzés függvényt az "és" operátorral (&), vagy használja a Textjoin függvényt. A Textjoin lehetővé teszi több cella vagy szöveges karakterlánc egyesítését egy kiválasztott határolóval. Ez azt jelenti, hogy több kreatív szabadságot és sokoldalú lehetőséget kap a névkombináció megjelenésére.
A nevek egy másik hasznos funkciója az Excelben a Flash Fill. Felismeri a mintát, és automatikusan kitölti a hiányzó adatokat, így nem kell manuálisan megtennie.
A vezeték- és keresztnév kombinálása az összefűzés funkcióval
Az összefűzés csak egy másik módja annak, hogy „csatlakozzon össze”, és maga a szó is része annak a képletnek, amelyet egy oszlop létrehozásához használ, amelyben az utó- és vezetéknevek össze lesznek állítva. Tegyük fel, hogy van egy Excel-táblázata, amely valahogy így néz ki:
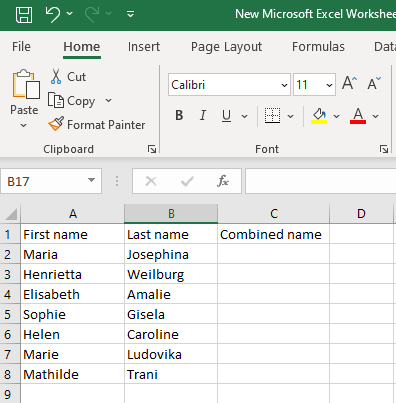
Van egy oszlop a keresztnévhez és egy másik oszlop a második névhez, és azt szeretné, hogy egy harmadik oszlop a teljes nevet tartalmazza, ami az első két oszlop kombinációja lenne.
Válassza ki a cellát a harmadik oszlopban, ahol kombinált nevet hoz létre, és írja be a következő képletet:
=CONCATENATE(keresztnév_cella_hivatkozás, " ",last_name_cell_reference)
Például egyesíteni szeretné az A2 és B2 cellában található neveket. A képlet így fog kinézni:.
=ÖSSZEGZÉS(A2," ",B2)
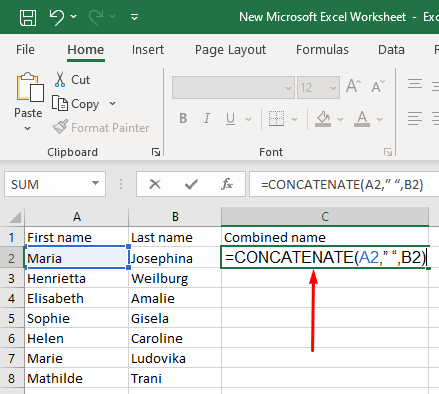
Szúrja be ezt a képletet a C2 cellába, és nyomja meg az Enter gombot a billentyűzeten. A teljes név a C2 cellában fog megjelenni.
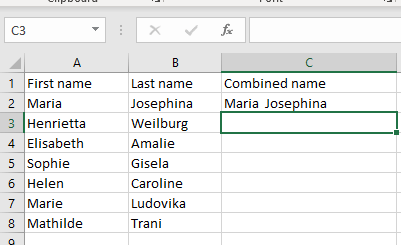
Ennek az összefűzött képletnek a használata helyett választhat egy „és” operátort. A végeredmény ugyanaz, de ez egy kicsit rövidebb képlet.
=first_name_cell_reference& " "&last_name_cell_reference
Az A2 és B2 cellák nevének egyesítéséhez használja a következő képletet a C2 cellában:
=A2&” „&B2
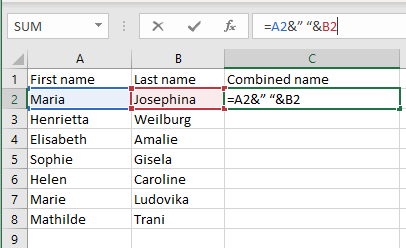
Ha lenyomja az Enter billentyűt, a teljes név megjelenik a C2 cellában, ugyanúgy, mintha a CONCATENATE képletet használta volna.
Ne felejtsen el szóközt tenni az idézőjelek közé (" "), hogy szóközt hozzon létre a kereszt- és vezetéknév között a kombinált név oszlopban. Enélkül az utó- és vezetéknév összevonódik. Ha a vezeték- és keresztnevet vesszővel szeretné kombinálni, akkor ugyanazokat a képleteket használja (a leírt kettő közül bármelyik), de a cellahivatkozások fordított sorrendjében, valamint vesszővel és szóközzel az idézőjelek között .
A következőt használhatja: =CONCATENATE(B2,", "A2)
Vagy
=B2&”, „&A2
És ez lesz az eredmény:
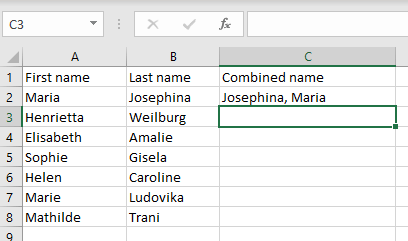
Összefűzés funkció használata a keresztnév, a középső és a vezetéknév kombinálására
Az összefűzési képletet úgy módosíthatja, hogy három különböző Excel táblázatcellából származó neveket egyetlen cellában teljes névvé kombináljon. A képlet nagyon hasonló a korábban leírtakhoz, de a középső névhez még egy elemet kell hozzáadnia. Így a képletnek így kell kinéznie:
=CONCATENATE(utónév_cella_hivatkozása, " ",közép_név_cella_hivatkozása", ",last_name_cell_reference)
Alternatív megoldásként ezt is kipróbálhatja:
=first_name_cell_reference&" "&középső_név_cella_hivatkozása&" "&last_name_cell_reference
Az A2, B2 és C2 cellák kereszt-, középső és vezetéknevének kombinálásához használja az alábbi képleteket:
=ÖSSZEGZÉS(A2," ",B2" ",C2)
Vagy próbálkozzon ezzel:
=A2&” „&B2&” „&C2
A végeredménynek így kell kinéznie:
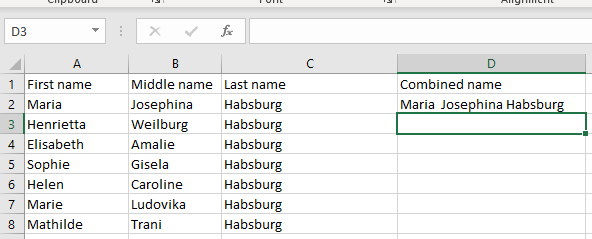
Ugyanezt a képletet használhatja, ha a középső név helyett kezdőbetűk vannak. Nem számít, milyen formában írják a nevet, ha a megfelelő cellákra hivatkozik. Íme a példa, ahol a középső név cellájában egy Initial szerepel. Ugyanazokat a képleteket használták:.
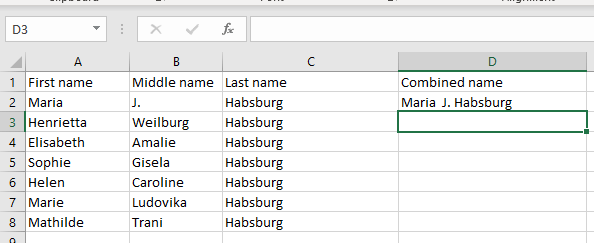
Az összefűzés funkció kombinálhatja a keresztnevet és a vezetéknevet
Még akkor is, ha az utó- és vezetéknév oszlopok teljes tulajdonnevet tartalmaznak, adaptált összefűzési képletekkel változtathatja azt kezdő- és vezetéknévvé. Ennek eléréséhez használja a LEFT függvényt, amely kivonja a keresztnév első betűjét, majd összefűzi a vezetéknévvel.
Az alábbi képlettípust használja az A2 és B2 cellákból származó nevek kombinálásához:
=ÖSSZESÍTÉS(BAL(A2,1),” „,B2)
Vagy használja ezt:
=BAL(A2,1)&” „&B2
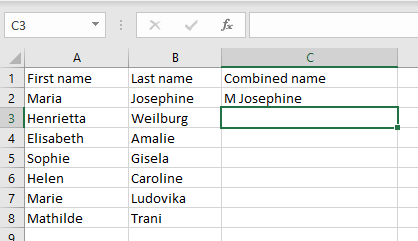
Tovább módosíthatja ezt a képletet úgy, hogy a kezdőbetű mögé egy pontot helyezzen el. Csak tegyen egy pontot és egy szóközt az idézőjelek közé.
=ÖSSZESÍTÉS(BAL(A2,1),”. „,B2)
Vagy használja ezt:
=BAL(A2,1)&”. “&B2
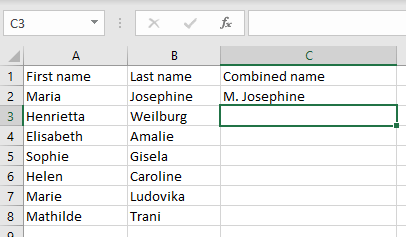
Flash Fill használata nevek kombinálásához Excelben
Ha Ön Excel táblázatokkal dolgozni, amely sok adatot tartalmaz, felejtse el az összefűzött képleteket, mivel ezeket manuálisan kell megadnia minden egyes névhez. Ehelyett az Excel Flash Fill funkcióját kell használnia.
Ha egyesíteni szeretné az A2 cellából és a B2 cellából származó neveket, írja be a teljes nevet a C2 mezőbe. Ezután kezdje el beírni a kombináció teljes nevét A3-ból és B3-ból. Az Excel felismeri a mintát, és automatikusan kitölti a C oszlopot. Nyomja meg az Enter billentyűt annak megerősítéséhez, hogy az Excel kitölti a C oszlop összes celláját a megfelelő névkombinációkkal.
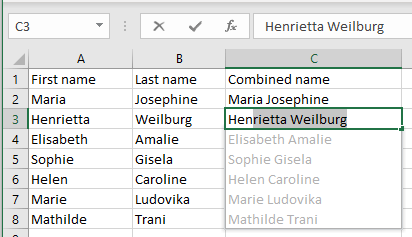
Ha azonban ez nem működik az Ön számára, előfordulhat, hogy engedélyeznie kell a Flash Fill funkciót az Excel verziójában. Így teheti meg:
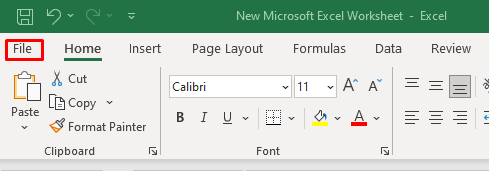
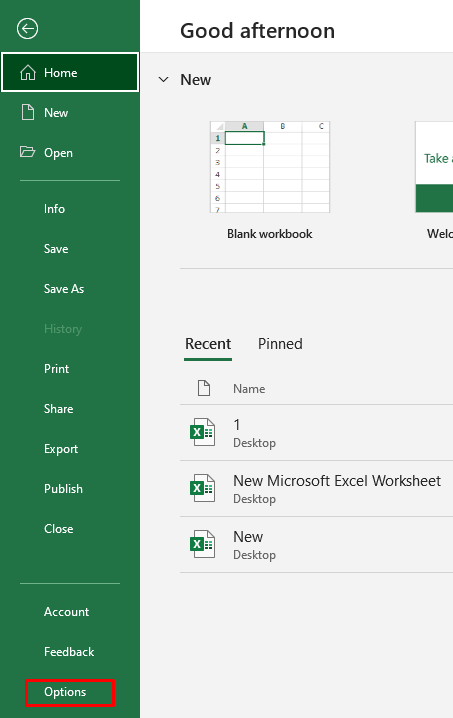
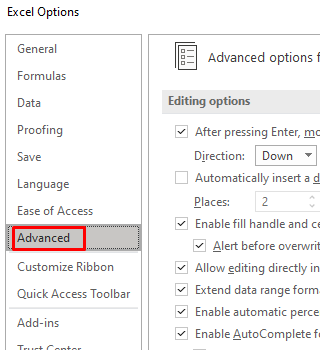
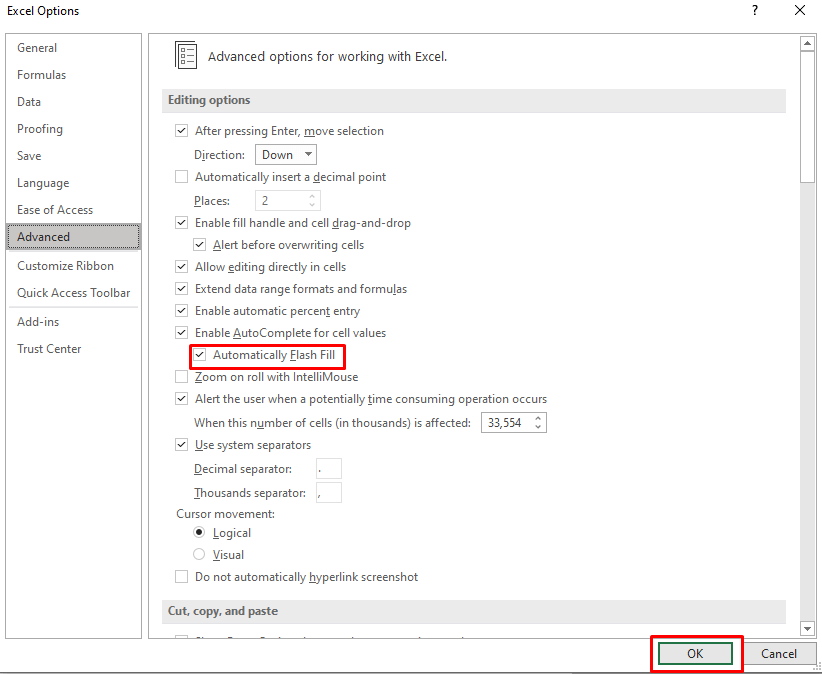
Mostantól ezt a funkciót be- és kikapcsolhatja a szalag Adatok lapján, vagy a billentyűzet Ctrl+ Ebillentyűkombinációjának megnyomásával.
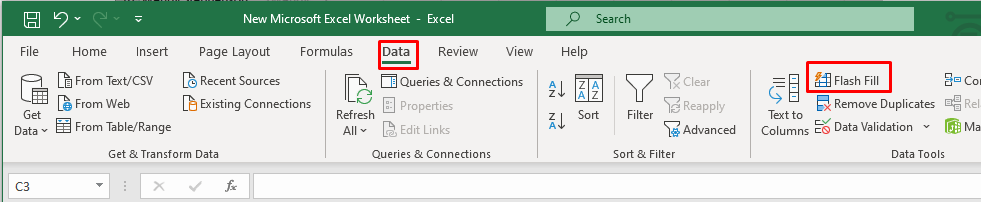
A TextJoin függvény használata nevek kombinálására az Excelben
Ha háromnál több cellából kívánja egyesíteni a neveket, a Textjoin funkció nagyon hasznos. De szóköz vagy vessző létrehozásához el kell helyeznie egy határolót az egyes szöveges karakterláncok közé. A határoló ugyanaz, mint az összefűzött képleteknél, szóközzel vagy vesszővel és szóközzel az idézőjelek között..
A következő képletet fogja használni:
=TEXTJOIN(" ",TRUE,"utónév", "középső név","vezetéknév")
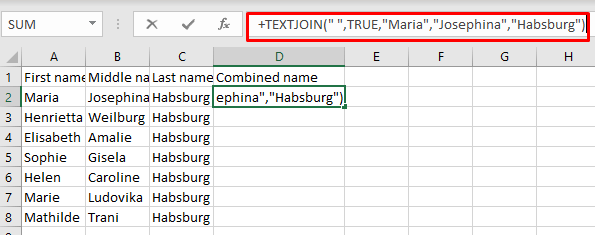
Az eredmény így néz ki:
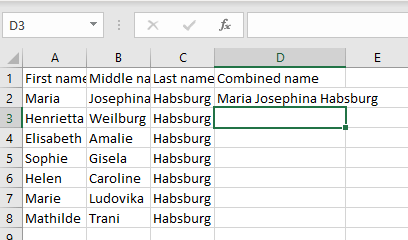
De vajon miért kell egy ilyen összetett képlet begépelésével vesződnie, ahelyett, hogy manuálisan kitöltené a teljes nevet a kombinált oszlopban. A válasz az, hogy nem ezt a képletet használnád, hanem egy adaptált változatot, amely sokkal rövidebb, és nagyon hasznos, ha több cellája van. Hasonló alakja van, mint az adaptált összefűzési képletnek:
=TEXTJOIN(“ “,TRUE, A2:C2)
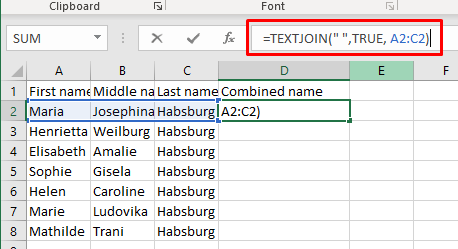
Amint láthatja, a képlet adaptált változatában az egyesíteni kívánt cellák tartalmának manuális beírása helyett a cellahivatkozások tartományát kell begépelnie. Ez egy sokkal gyorsabb módja a 3 vagy akár több cellából származó nevek kombinálásának. Ezzel a képlettípussal kombinálhatja a személy nevét és kezdőbetűit több cellában.
A kereszt- és vezetéknevek kombinálása a Microsoft Excel programban kicsi, de jelentős lépés lehet az adatkezelési ismeretek fejlesztése felé. Ezen elemek hatékony egyesítésének képessége időt takaríthat meg, javíthatja az adatok tisztaságát, és hozzájárulhat a hatékonyabb nyilvántartáshoz.
.