A Word Microsoft Office Developer lapjának használatával űrlapvezérlőket adhat hozzá, makrókat kezelhet, bővítményeket tekinthet meg, űrlapokat védhet stb. Ha engedélyezni szeretné ezeket az eszközöket, a következőképpen adhatja hozzá a Fejlesztő lapot a Wordben Windows és Mac rendszeren egyaránt.
Hogyan adhatja hozzá a Fejlesztő lapot a Wordben Windows rendszeren
Csak egy percet vesz igénybe a Fejlesztői lap engedélyezése a Wordben Windows rendszeren.
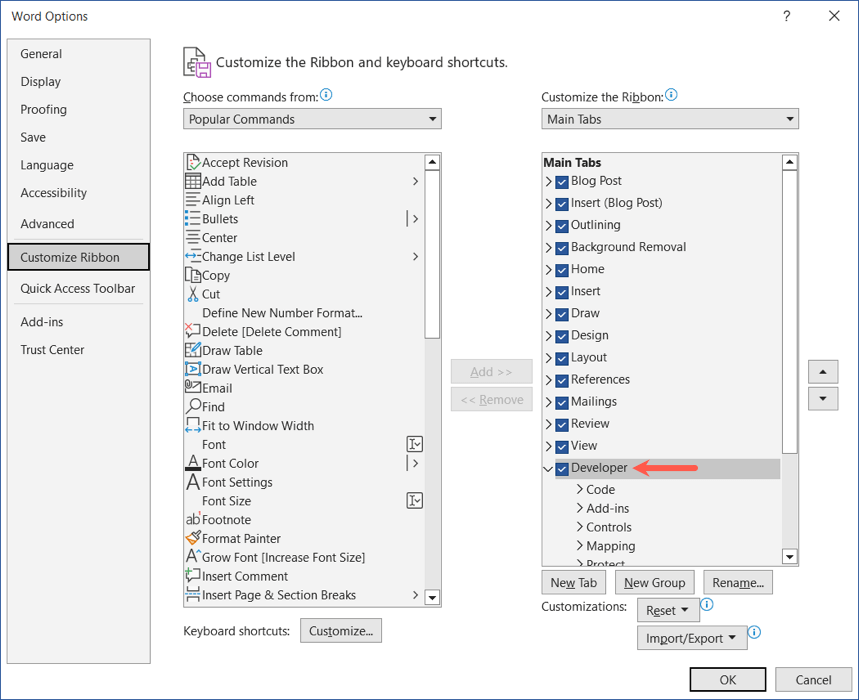
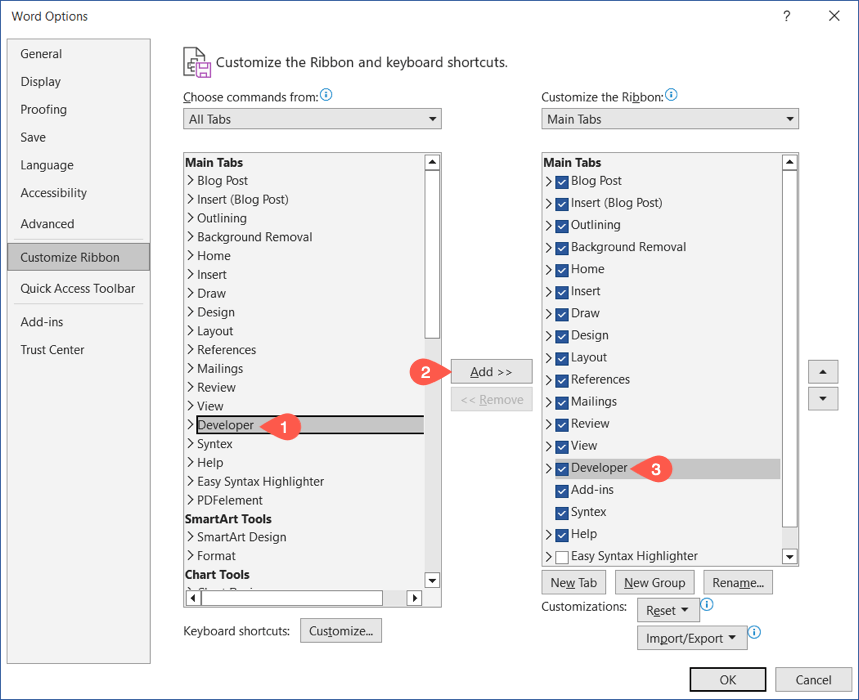
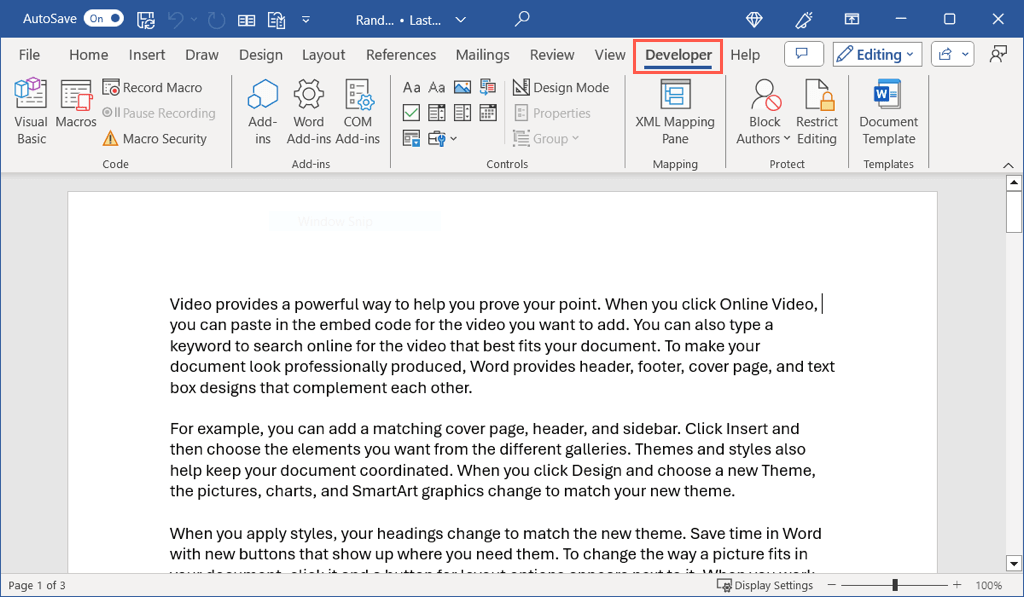
A Fejlesztő lap későbbi elrejtéséhez kövesse a fenti 1. és 2. lépést. Ezután törölje a jelet a Fejlesztőlehetőségből a jobb oldalon, és válassza az OKlehetőséget a Word beállításai párbeszédpanelen.
Hogyan hogy adja hozzá a Fejlesztői lapot a Mac Wordben
A többi Word-beállításhoz hasonlóan a Fejlesztő lap engedélyezése a macOS rendszeren kissé eltérő módon történik.
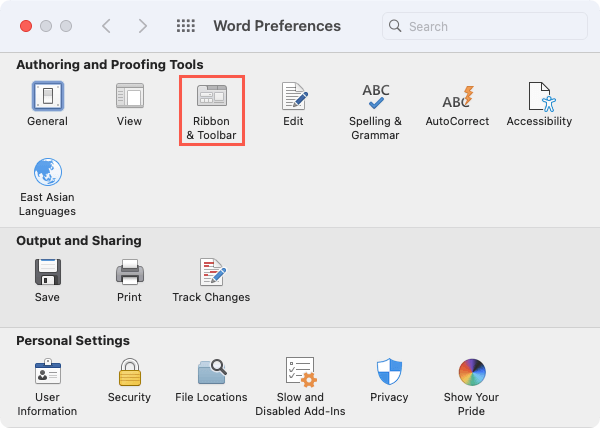

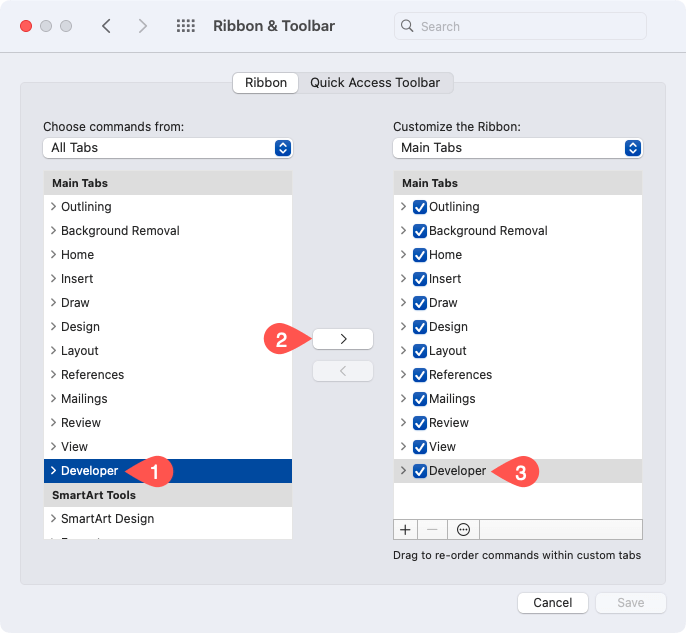
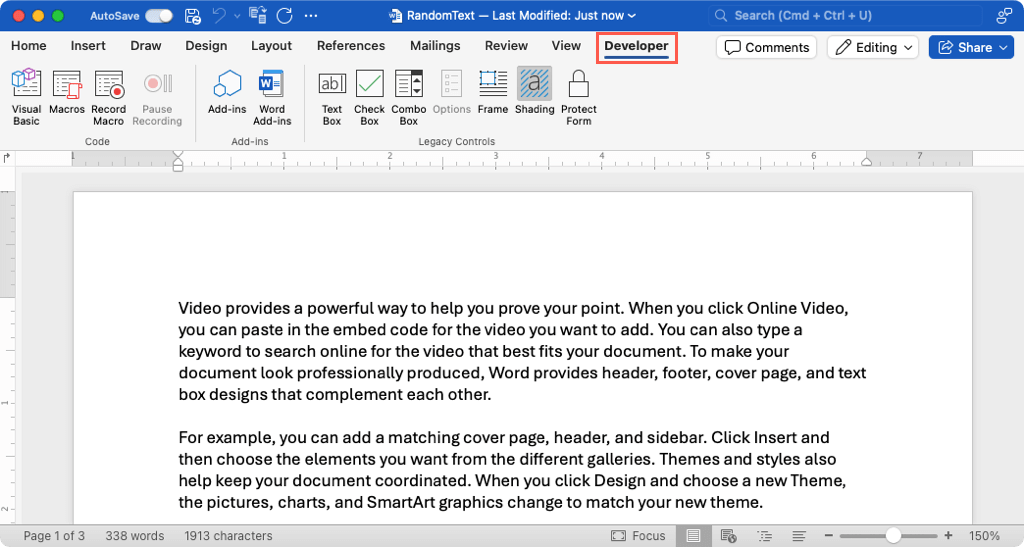
A Fejlesztő lap későbbi elrejtéséhez kövesse a fenti 1–3. lépéseket. Ezután törölje a jelet a Fejlesztőlehetőségből a jobb oldalon, és válassza a Mentéslehetőséget a Word beállításai párbeszédpanelen.
Használat a Word Fejlesztői lapját
Miután hozzáadta a Word Developer lapot, számos lehetőségek a makrókhoz, űrlap és bővítmény áll rendelkezésére. Mivel az eszközök különböznek a Windows és a Mac rendszeren futó Wordben, az alábbiakban felsoroljuk a lehetőségeket szalagszakasz szerint.
Fejlesztői lapeszközök Windows

Kód: Nyissa meg a Visual Basic eszközt, tekintse meg a makrókat, rögzítse vagy szüneteltesse a makrót, és tekintse meg a makró biztonsági beállításait.
Bővítmények: Szerezzen be vagy tekintsen meg Word- és COM-bővítményeket.
Vezérlők: Használjon űrlaptartalom-vezérlőket, például szövegdobozt, jelölőnégyzetet és legördülő lista -t, elérje a régi űrlap- és ActiveX-vezérlőket, lépjen be a tervezési módba és csoportosítsa az űrlapvezérlőket.
Leképezés: Nyissa meg és zárja be az XML-leképezési ablaktáblát.
Védelem: Korlátozza a szerkesztést, valamint blokkolja vagy feloldja a szerzőket.
Sablonok: Hozzáférés a Word dokumentumsablonokhoz.
Fejlesztői lapeszközök Mac rendszeren

Kód: Nyissa meg a Visual Basic eszközt, tekintse meg a makrókat, és rögzítse vagy szüneteltesse a makrókat.
Bővítmények: Szerezzen be vagy tekintsen meg Word-bővítményeket.
Régi vezérlők: Használjon űrlapmezőket, például szövegdobozt, jelölőnégyzetet, kombinált mezőt, keretet vagy árnyékolást, és védje meg az űrlapot.
Az űrlapokhoz, makrókhoz, bővítményekhez és egyebekhez a Word Fejlesztői lapja biztosítja a szükséges eszközöket. További információért nézze meg, hogyan kell hozzon létre egy kitölthető űrlapot a Wordben.
.